| やりたいことがすぐに探せる! |
| スキャナ(Windows®) > Windows®フォト ギャラリー、Windows® FAXとスキャンを使用する場合(Windows Vista®のみ) |
|
|
|
Windows Vista®をお使いの場合、付属の「Windows®フォト ギャラリー」や「Windows® FAX とスキャン」で、画像を直接スキャンできます。

|
ADF(自動原稿送り装置)または原稿台ガラスに原稿をセットする
ADF(自動原稿送り装置)を使用する場合、複数の原稿をセットすることでまとめてスキャンすることができます。
|

|
スキャナとして、本製品を選ぶ
●Windows フォト ギャラリーの場合
[ファイル]メニューから[カメラまたはスキャナからの読み込み]を選択し、接続している本製品のモデル名(Brother DCP-9040CNまたはMFC-XXXX)を選ぶ
●Windows FAXとスキャンの場合
[ファイル]メニューから[新規作成]-[スキャン]を選択し、接続している本製品のモデル名(Brother DCP-9040CNまたはMFC-XXXX)を選ぶ
|

|
[読み込み]をクリックする
[新しいスキャン]ダイアログボックスが表示されます。
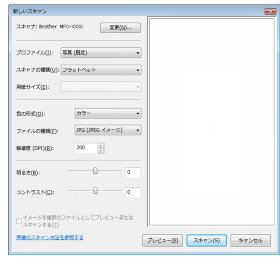 |

|
[スキャナの種類]で「フィーダ」(ADF)または「フラットベッド」(原稿台ガラス)を選択する
・「フィーダ」を選んだ場合は、手順7に進んでください。
・「フラットベッド」を選んだ場合は、いったん画像を確認する(プレスキャン)ことができます。手順5に進んでください。プレスキャンなしでそのままスキャンするときは、手順7に進んでください。
|

|
[プレビュー]をクリックする
低解像度で原稿がスキャンされ、プレビュー画像が表示されます。
|

|
スキャンする範囲を調節する
マウスの左ボタンで点線の側面または端をドラッグします。
|

|
スキャンする画像の種類や品質の項目を設定する
WIAダイアログボックスの設定については、「WIAダイアログボックスでの設定」を参照してください。(Windows FAXとスキャンを使用のとき)
|

|
[スキャン]をクリックする
画像がスキャンされ、起動している「Windowsフォト ギャラリー」または「Windows FAXとスキャン」に画像が表示されます。
|

|
画像を保存する
操作の詳細については、「Windowsフォト ギャラリー」または「Windows FAXとスキャン」のヘルプを参照してください。
|
|
|
|