
| やりたいことがすぐに探せる! | 
|
| Macintosh > ICAドライバーを使ってスキャンする(Mac OS X 10.6.x) > イメージキャプチャでスキャンする |  |
 |  |
ICAドライバーを使ってスキャンする(Mac OS X 10.6.x)
|
|
イメージキャプチャを起動する
 |
|
|
|
画面左側の一覧から、本製品を選択する
本製品とMacintoshをUSBケーブルで接続している場合は「デバイス」、ネットワーク接続の場合は「共有」の欄に表示されます。
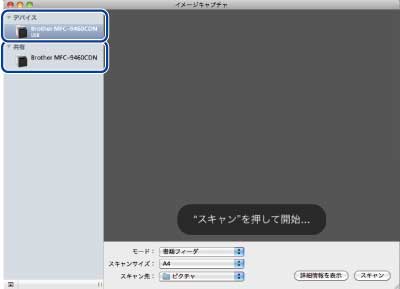 接続されている本製品が1台の場合、この操作は必要ありません。
|
|
|
|
ADF(自動原稿送り装置)または原稿台ガラスに原稿をセットする
|
|
|
|
「モード」と「スキャンサイズ」を選択する
・ADF(自動原稿送り装置)に原稿をセットした場合は、「モード」で「書類フィーダ」を選び、「スキャンサイズ」でスキャンする原稿のサイズを選びます。⇒手順6へ
・原稿台ガラスに原稿をセットした場合は、「モード」で「フラットベッド」を選びます。⇒手順5へ
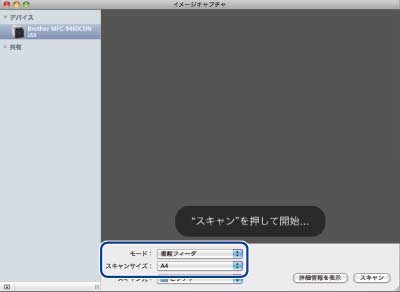 |
|
|
|
「個別に検出」をするかしないかを選択する
「個別に検出」のチェックボックスのチェックを外すと、複数の原稿を原稿台ガラスにセットしていても、ガラス台全面をスキャンして1つのファイルとして保存します。チェックを入れると、複数の原稿を1度にスキャンして、別々の複数のファイルとして保存します。
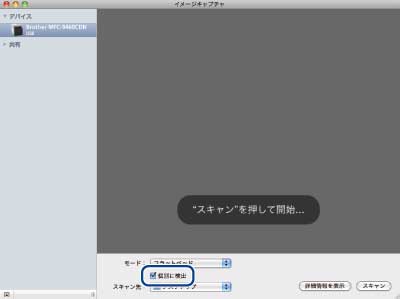 チェックを入れていても、複数のファイルにうまく保存できない場合は、[詳細情報を表示]をクリックして表示されるダイアログでスキャンしたい範囲を設定できます。
|
|
|
|
「スキャン先」でスキャンした画像を保存する場所、または開くアプリケーションを選択する
そのままスキャンする場合⇒手順8へ
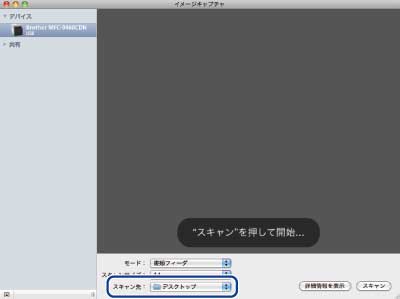 |
|
|
|
[詳細情報を表示]をクリックしてスキャンする画像の種類や品質の項目を設定する
詳細設定を行う場合は、手順6で設定した「スキャン先」の内容が保持されないことがあります。もう一度、「イメージキャプチャダイアログボックスの設定について」の⑦「スキャン先」を設定しなおしてください。
|
|
|
|
[スキャン]をクリックする
|
|
 |  |