
| やりたいことがすぐに探せる! | 
|
| Windows® > アプリケーションからスキャンする > WIAドライバーを使ってスキャンする(Windows® XP/Windows Vista®/Windows® 7のみ) |  |
 |  |
|
|
ADF(自動原稿送り装置)または原稿台ガラスに原稿をセットする
ADF(自動原稿送り装置)を使用する場合、複数の原稿をセットすることでまとめてスキャンすることができます。
|
|
|
|
Presto! PageManager画面から WIAダイアログボックスが表示されます。詳しくは、「WIAダイアログボックスでの設定」を参照してください。
|
|
|
|
給紙方法を選択する
|
|
|
|
必要に応じてWIAダイアログボックスで以下の項目を設定する
・解像度
・明るさ
・画像の種類 など
|
|
|
|
[スキャン]ボタンをクリックする
スキャンが終了するとPresto! PageManager画面に戻ります。
|
|

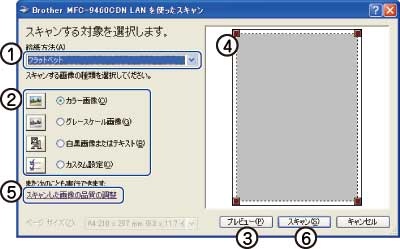
|
|
原稿の表側を下にして、原稿台ガラスに置く
|
|
|
|
[給紙方法]のプルダウンメニューから[フラットベット](①)を選択する
|
|
|
|
画像の種類を選択する(②)
|
|
|
|
[プレビュー]ボタン(③)をクリックする
原稿全体がスキャンされ、スキャンエリア(④)に表示されます。
|
|
|
|
(④)のウインドーにてマウスの左ボタンを使ってスキャンエリアの点線や角をドラッグする
点線を調整してスキャンしたい部分を囲みます。
|
|
|
|
詳細設定が必要な場合は、[スキャンした画像品質の調整](⑤)をクリックする
詳細プロパティ画面が表示され、「明るさ」「コントラスト」「解像度」「画像の種類」が選択できます。設定が終了したら[OK]を押します。詳細プロパティ画面については、「WIAダイアログボックスでの設定」の③を参照してください。
|
|
|
|
[スキャン]ボタン(⑥)を押す
選択された部分だけが取り込まれ、Presto! Page Manager画面(あるいはアプリケーションソフトの画面)に表示されます。
|
|
 |  |