| やりたいことがすぐに探せる! |
| スキャンボタン操作 > 本製品からスキャンする前に > ネットワーク接続時の準備 |
|
|
|
 「かんたん設置ガイド」に従ってスキャナードライバーをインストールしている場合は設定済みですので、ここでの設定は不要です。
「かんたん設置ガイド」に従ってスキャナードライバーをインストールしている場合は設定済みですので、ここでの設定は不要です。スキャナドライバーの一覧を表示する
|
|
スキャナーのアイコンを選択し、[プロパティ]をクリックする
Windows XPの場合は、スキャナーのアイコンを選択し、[ファイル]−[プロパティ]をクリックします。
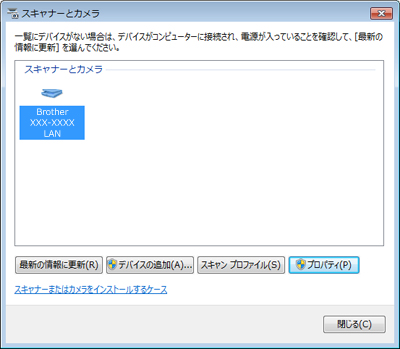 Windows Vista®、Windows® 7、Windows® 8の場合、ユーザーアカウント制御画面が表示されます。
画面はWindows® 7の画面です。 ●管理者アカウントでログオンしているとき
 ●一般ユーザーでログオンしているとき
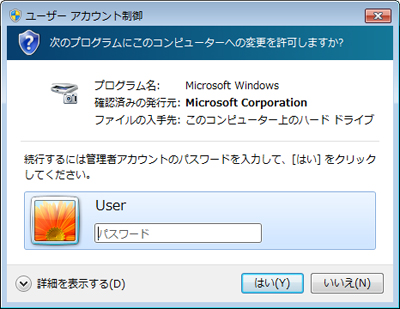 |
|
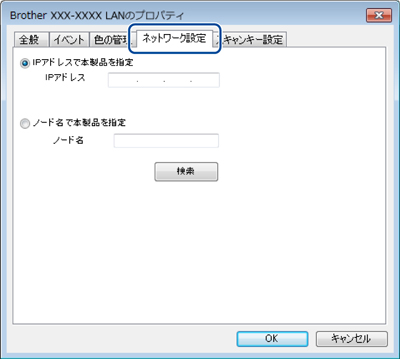 | |
[スキャンキー設定]タブでスキャン画像を取り込むコンピューターを登録する
本製品のスキャンボタンを使用してスキャンしたい場合は、[パソコンを本製品のスキャンキーへ登録]をチェックし、表示名を入力します。表示名の初期設定は、お使いのコンピューター名です。
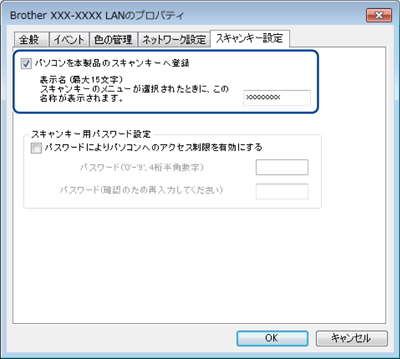 | |
他の人からのアクセスを制限したい場合は、パスワードを設定する
パスワードを設定しておくと、ネットワークスキャンしたときに本製品側でパスワードを入力しなければスキャン画像が送信できなくなります。
 | |
[OK]をクリックする
設定が変更されます。 |
メニューバーの
 をクリックして、[開く]を選択する をクリックして、[開く]を選択するControlCenter2の画面が表示されます。詳しくは、⇒「ControlCenter2とは」を参照してください。 |
|
[モデル]のプルダウンリストから[その他...]を選択する
[デバイスセレクター]画面が表示されます。 |
|
[接続方式]で[ネットワーク]を選択する
USB 接続で本製品のスキャン機能を使用する場合は、[USB]を選択しモデル名を確認して[OK]をクリックしてください。
 |
|
IPアドレスまたはmDNSサービス名で本製品を指定する
IPアドレスを変更するには、新しいIPアドレスを入力してください。
製品名の一覧から本製品を選択することもできます。
[検索]をクリックして一覧を表示してください。 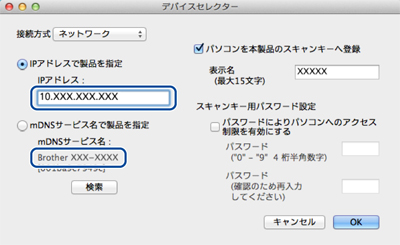 |
|
項目を設定する |
|
[OK]をクリックする |
|
|
|