| やりたいことがすぐに探せる! |
| ウェブブラウザー設定で管理する > セキュリティ機能ロック2.0 > セキュリティ機能ロック2.0を設定する |
|
|
|
 |
本製品のウェブページから[管理者設定]タブを選択し、[セキュリティ機能ロック]をクリックする
パスワードを設定している場合は、パスワードを入力してログインしてください。
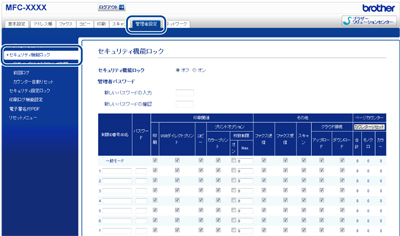 |
 |
[セキュリティ機能ロック]の[オン]をチェックする
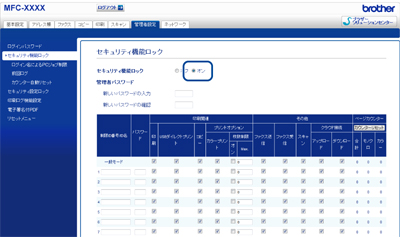 ウェブサーバーを経由してセキュリティ機能ロック2.0を設定するには、ネットワーク管理者のパスワード(4桁の数字)を入力してください。
|
 |
[制限ID番号/ID名]と[パスワード]を入力する
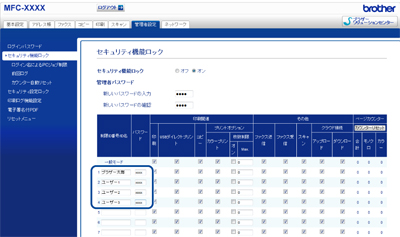 |
 |
制限したい機能のチェックを外す
印刷枚数を制限する場合は、[枚数制限 オン]をチェックし最大印刷可能枚数を入力してください。
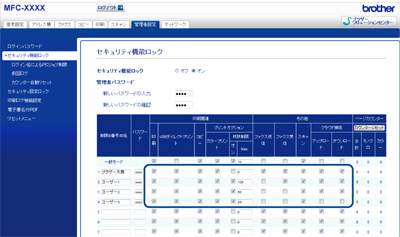 |
 |
[OK]をクリックして、ウェブブラウザーを閉じる |
 |
[セキュリティ機能ロック]の基本画面から[一般モード]の機能制限したい項目のチェックボックスのチェックを外す |
 |
[OK]をクリックする |
|
|
|