
使用できる機能を制限する〔セキュリティ機能ロック2.0〕
管理者が「ユーザー名」と「パスワード」を登録してユーザーに割り振り、使用できる機能をユーザーごとに制限することができます。セキュリティ機能ロックは、初期の設定や使用制限管理をネットワーク上のコンピューターから行うため、本製品もネットワークに接続されている必要があります。ご利用になる場合は、本製品をいったんネットワークに接続してください。詳しくは、⇒

かんたん設置ガイドを参照してください。
セキュリティ機能ロック2.0の設定やユーザー登録は、BRAdmin Professional(Windows®のみ)やウェブブラウザー設定を利用して設定を行います。詳しい操作方法は、
⇒「ウェブブラウザーで管理する」を参照してください。
設定後は、本製品の操作パネルでセキュリティ機能ロックのオン/オフを切り替えたり、ユーザーを切り替えることができます。
●管理者だけが各ユーザーの機能ロックのオン / オフ、制限管理、変更を行えます。設定または変更するには、管理者パスワードが必要です。パスワードを忘れた場合は、お客様相談窓口にご連絡ください。
●セキュリティ機能ロックを利用する場合は、個別ユーザー以外の一般ユーザー用に、「一般モード」の使用制限を設定してください。
●MFC-9340CDW:セキュリティ機能ロックがオンの場合でも、【ファクス画質/両面ファクス/原稿濃度/同報送信/タイマー送信/リアルタイム送信/海外送信モード/原稿台スキャンサイズ/ポーリング送信・受信(ファクス送信とファクス受信の両方を使用制限せず、有効にしているときのみ)】は設定できます。ただし、ファクス送信が制限されている場合は、すべてのファクス設定がロックされます。
●MFC-9340CDW:ファクス受信無効のユーザーが設定されているとき、受信ファクスはメモリーに蓄積されます。その後、ファクス受信が有効なユーザーに切り替わったときに、蓄積されたファクスを印刷するか確認するメッセージが表示されます。
ネットワーク上のパソコンでウェブブラウザーを起動し、セキュリティ機能ロックの設定画面を表示させます。
ここで設定するパスワードは、本製品の設定画面を表示するためのものです。セキュリティ機能ロックの管理者パスワードではありません。
1 本製品のIPアドレスを調べる
設定には、本製品のIPアドレス情報が必要です。あらかじめ、「ネットワーク設定リスト」を印刷して、IPアドレスをご確認ください。
2 パソコンでウェブブラウザーを起動する
3 アドレス欄に、本製品のIPアドレスを入力する
例:192.168.1.2の場合は、「http://192.168.1.2/」と入力します。
4 [ログイン]にパスワードを入力し、

をクリックする
5 [管理者設定]タブの[セキュリティ機能ロック]をクリックする
セキュリティ機能ロックの設定画面をはじめて表示したときは
パスワードを設定してください。
1 [パスワードを設定してください]をクリックする
2 [新しいパスワードの入力]にパスワードを入力する
32文字まで入力できます。
3 [新しいパスワードの確認]に、パスワードをもう一度入力する
4 [OK]をクリックする
管理者パスワードを登録する
セキュリティ機能ロックは、管理者パスワードを知る管理者だけが設定できます。
パスワードを変更することもできます。
1 セキュリティ機能ロックの設定画面を表示する
2 [新しいパスワードの入力]に、管理者パスワードを4桁の数字で入力する
3 [新しいパスワードの確認]に、管理者パスワードをもう一度入力する
4 画面下部の[OK]をクリックし、管理者パスワードを登録する
管理者パスワードを変更する
1 「管理者パスワードを登録する」の手順3、4で新しい管理者パスワードを入力する
2 画面下部の[OK]をクリックする
パスワードを忘れた場合は、お客様相談窓口にご連絡ください。
ユーザーを登録する
一般モードと個別のユーザーを登録します。個別のユーザーは25人(ユーザー)まで登録できます。それぞれ名前とパスワード、使用できる機能を設定してください。セキュリティ機能ロックを【オン】にすると、個別のユーザーに切り替えない限り、本製品は常時一般モードとなります。
1 セキュリティ機能ロックの設定画面を表示する
2 [一般モード]で使用制限したい機能のチェックを外す
一般モードは、本製品を使用するときにパスワード入力を必要としないモードです。
3 未登録の[制限ID番号/ID名]に、ユーザー名を入力する
4 [パスワード]に、このユーザー用のパスワードを4桁の数字で入力する
5 このユーザーで使用制限したい機能のチェックを外す
印刷できるページ枚数を制限するには、[枚数制限]の[オン]にチェックを入れて、[Max.]に枚数を入力します。
6 必要に応じて、手順4〜6を繰り返し、他のユーザーを登録する
7 画面下部の[OK]をクリックして登録を終了する
セキュリティ機能ロックをオンにする
セキュリティ機能ロックをオンにすると、一般モードが有効になります。個別ユーザーの設定を有効にするには、
⇒「ユーザーを切り替える」を参照してください。
1 
→【全てのメニュー】→【基本設定】→【セキュリティ】→【セキュリティ 機能ロック】を押す
2 【ロック オフ⇒オン】を押す
3 画面に表示されているテンキーで管理者パスワード(4桁)を入力して、【OK】を押す
セキュリティ機能ロックをオフにする
1 待ち受け画面の

または
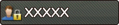
を押す
2 【ロック オン⇒オフ】を押す
3 画面に表示されているテンキーで管理者パスワード(4桁)を入力して、【OK】を押す
セキュリティ機能ロックがオンのときに、登録されている個別のユーザーが本製品を使用できるように切り替えます。
1 待ち受け画面の

または
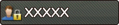
を押す
2 【ユーザー切替】を押す
3 切り替えたいユーザーを選ぶ
4 画面に表示されているテンキーでこのユーザー用に設定されたパスワードを入力して、【OK】を押す
●一般モードに戻るには、

を押し、【一般モードヘ切替】を押します。
●個別のユーザーが本製品を使用した後、一般モードに戻さず放置しても、1分後に自動で一般モードに戻ります。
 かんたん設置ガイドを参照してください。
かんたん設置ガイドを参照してください。 をクリックする
をクリックする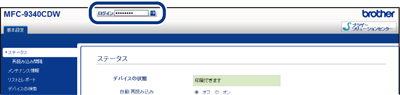
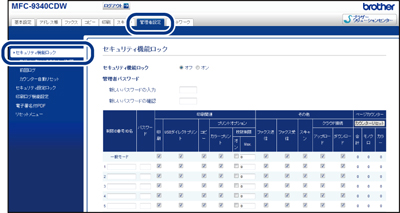
 →【全てのメニュー】→【基本設定】→【セキュリティ】→【セキュリティ 機能ロック】を押す
→【全てのメニュー】→【基本設定】→【セキュリティ】→【セキュリティ 機能ロック】を押す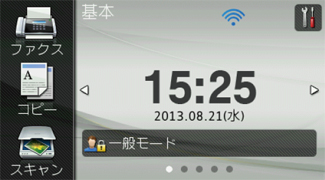
 または
または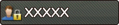 を押す
を押す または
または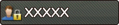 を押す
を押す を押し、【一般モードヘ切替】を押します。
を押し、【一般モードヘ切替】を押します。