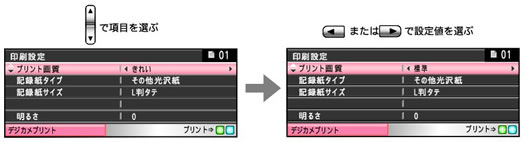いろいろなプリント方法
いろいろなプリント方法
 設定を変えて写真をプリントするには
設定を変えて写真をプリントするには
フォトメディアキャプチャの設定画面で、写真をプリントする際の設定を変更できます。
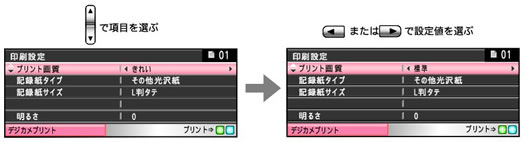
|
(1)プリント画質
|
|
写真をプリントする際の画質を設定します。
・
【標準】
速くプリントする場合に選びます。
・
【きれい】
写真をよりきれいにプリントする場合に選びます。
|
|
(2)記録紙タイプ
|
|
プリントする記録紙の種類を選びます。
【普通紙/インクジェット紙/ブラザー専用光沢紙/その他光沢紙】
|
|
(3)記録紙サイズ
|
|
プリントする記録紙のサイズを選びます。
【L判タテ/2L判タテ/ハガキタテ/A4】
【A4】を選んだ場合は、レイアウトを以下の設定から選びます。
|
|
(4)明るさ(色調整プリントの場合は表示されません)
|
|
写真をプリントする際の明るさを調整します。5段階の調整ができます。 を押すと明るくなり、 を押すと明るくなり、 を押すと暗くなります。 を押すと暗くなります。
|
|
(5)コントラスト(色調整プリントの場合は表示されません)
|
|
写真をプリントする際のコントラストを調整します。5段階の調整ができます。 を押すとコントラストが強くなり、 を押すとコントラストが強くなり、 を押すとコントラストが弱くなります。 を押すとコントラストが弱くなります。
|
|
(6)画質強調(色調整プリントの場合は表示されません)
|
(1)   で【する】を選ぶ
(2)  で設定する項目を選び、 ![[OK]](images/oks_key.jpg) を押す
項目は以下の3つから選びます。
・
【ホワイトバランス】
画像の白色部分の色合いを基準に、全体の色合いを調整します。色合いを調整することで、より自然に近い色合いに印刷できます。
・
【シャープネス】
画像の輪郭部分のシャープさを調整して、はっきりした画像に調整できます。
・
【カラー調整】
画像のカラー全体の濃度(色の濃さ)を調整し、画像全体をくっきりさせることができます。
手順2、3をくり返して、3つの項目を調整します。
(4)調整が終わったら、  で【一覧へもどる】を選び、 ![[OK]](images/oks_key.jpg) を押す
◆フォトメディアキャプチャの設定画面に戻ります。
※
画質強調は、画素数の少ないデジタルカメラの画像データに対して有効に働きます。
メガピクセル・クラスのカメラで撮影した写真は、そのまま印刷してください。
なお、画素数の多い画像データに画質強調を行うと、処理に数十分以上かかる場合があります。
|
|
(7)画像トリミング
|
|
プリント領域いっぱいに写真がプリントされるように、収まらない部分を切り取ります。
|
|
・
【する】
横長の画像の場合は、縦のプリント領域に合わせて、縦長の画像の場合は、横のプリント領域に合わせてプリントします。収まりきらない部分は、切り取られます。
|
|
・
【しない】
画像データを切り取らずに、プリント領域に収まるようにプリントします。
|
|
(8)ふちなし印刷
|
|
プリント領域いっぱいに写真をプリントします。【する】または【しない】を選びます。
|
|
変更した設定を保持する
|
|
設定を変更した後で、【設定を保持する】を選び、![[OK]](images/oks_key.jpg) を押します。【設定を保持しますか?/はい ⇒1を押してください/いいえ ⇒2を押してください】と表示されるので を押します。【設定を保持しますか?/はい ⇒1を押してください/いいえ ⇒2を押してください】と表示されるので![[1]](images/1s_key.jpg) を押すと、現在の設定が初期値として登録されます。 を押すと、現在の設定が初期値として登録されます。
初期値をお買い上げ時の状態に戻すには【設定をリセットする】を選びます。
|