| やりたいことがすぐに探せる! |
| セキュリティ機能 > 証明書を使って安全に管理する > 自己署名証明書をコンピューターにインストールする |
|
|
|
|
|
ウェブブラウザーを起動する
Windows Vista®、Windows® 7、Windows Server® 2008をご使用の場合は、
 メニューから[すべてのプログラム]をクリックし、[Internet Explorer]を右クリックし[管理者として実行]をクリックしてください。 メニューから[すべてのプログラム]をクリックし、[Internet Explorer]を右クリックし[管理者として実行]をクリックしてください。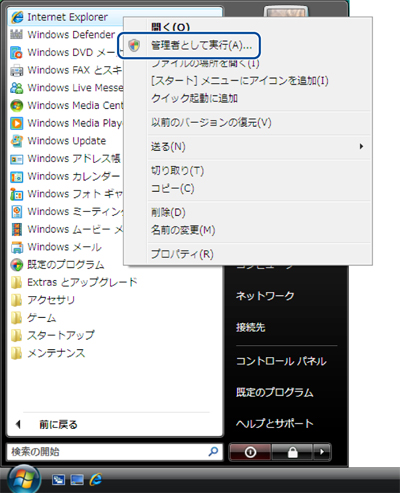
| |
|
[ユーザーアカウント制御]画面が表示された場合
Windows Vista®は、[続行]をクリックしてください。または管理者アカウントのパスワードを入力して[OK]をクリックしてください。Windows® 7は、[はい]をクリックしてください。または管理者アカウントのパスワードを入力して[はい]をクリックしてください。 | ||
|
|
ウェブブラウザーのアドレス入力欄にhttps://XXXXX/を入力する
“http”の後ろに“s”を付け、https://と入力してください。
[XXXXX]は、IPアドレス、ホスト名、ドメイン名などの証明書に割り当てたコモンネームを入力します。証明書にコモンネームを割り当てる方法については、⇒「証明書を使って安全に管理する」を参照してください。
| |
|
|
[このサイトの閲覧を続行する(推奨されません)。]をクリックする

| |
|
|
[証明書のエラー]をクリックし、[証明書の表示]をクリックする
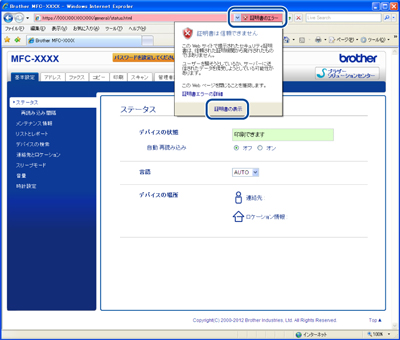
| |
|
|
[全般]タブで[証明書のインストール]を
クリックする 
| |
|
|
[次へ]をクリックする
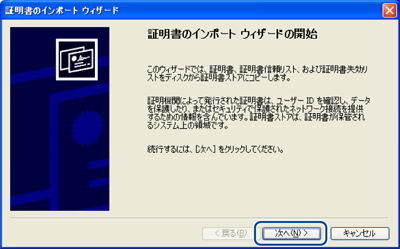
| |
|
|
[証明書をすべて次のストアに配置する]を
選択し、[参照...]をクリックする 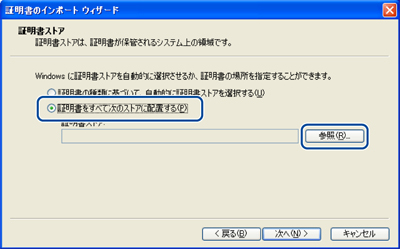
| |
|
|
[信頼されたルート証明機関]を選択し、
[OK]をクリックする 
| |
|
|
[次へ]をクリックする

| |
|
|
[完了]をクリックする
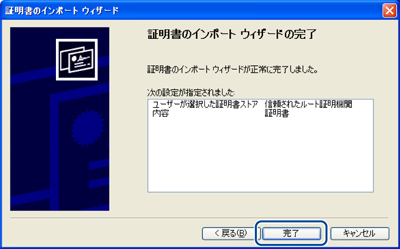
| |
|
|
フィンガープリント(拇印プリント)が
正しければ、[はい]をクリックする 
| |
|
フィンガープリント(拇印プリント)は、ネットワーク設定リストで印刷されます。ネットワーク設定リストの印刷方法については、⇒「ネットワーク設定リストの出力」を参照してください。
| ||
|
|
[OK]をクリックする

| |
|
|
自己署名証明書がコンピューターにインストールされ、SSL/TLS通信が可能になる
[OK]をクリックして、開いている画面を閉じてください。
| |
|
|
|