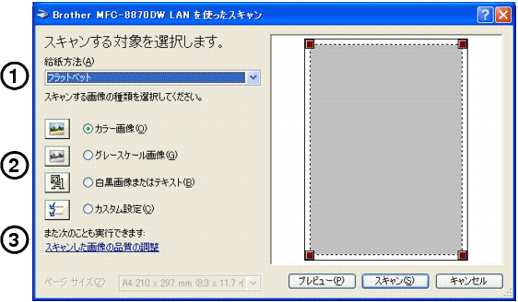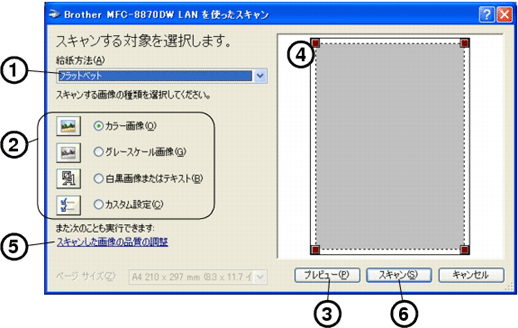WIAドライバを使ってスキャンする(Windows
® XPのみ)
本製品のドライバはWIA対応です。ドライバにより、TWAINまたはWIA対応の他のアプリケーション(「Presto! PageManager®」や「Adobe® Photoshop®」など)で、画像を直接スキャンできます。
原稿台ガラスに原稿をセットしてスキャンするときは、以下の手順で操作します。ここでは、「Presto! PageManager®」でスキャンする場合について説明します。
あらかじめ、「Presto! PageManager®」を起動させ、[ファイル]メニューの[TWAIN対応機器の選択...]で、接続している機器の機種名(WIA-Brother xxxx)を選択しておきます。

|

|
ADF(自動原稿送り装置)または原稿台ガラスに原稿をセットする
ADF(自動原稿送り装置)を使用する場合、複数の原稿をセットすることでまとめてスキャンすることができます。 |
|

|
Presto! PageManager ®画面から  をクリックする |
|

|
給紙方法を選択する
[フラットベット]を選択した後、「プレビュー」機能を利用してスキャンする範囲を調整することができます。 |
|

|
必要に応じてWIAダイアログボックスで以下の項目を設定する
・ 解像度
・ 明るさ
・ 画像の種類 など |
|

|
[スキャン]ボタンをクリックする
スキャンが終了したら[キャンセル]ボタンをクリックしてPresto! PageManager®画面に戻ります。
|

●WIAドライバは、両面スキャン機能に対応していません。
●「Presto! PageManager®」の操作の詳細については、「Presto! PageManager® ユーザーズマニュアル」をお読みください。ユーザーズマニュアルは、[スタート]メニューから[すべてのプログラム(プログラム)]−[ Presto! PageManager® 6]−[Presto! PageManager® 6.13 ユーザーズマニュアル]を選ぶと表示されます。
●操作の詳細については、Presto! PageManager®の電子マニュアル(PDF形式)をご覧ください。
WIAダイアログボックスでの設定
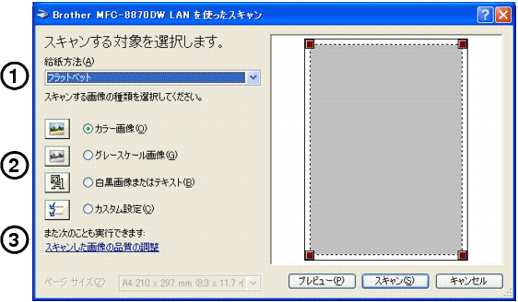
(1) 給紙方法
[フラットベッド]は原稿台ガラスからスキャンするとき、[ドキュメントフィーダ]はADF(自動原稿送り装置)からスキャンするときに選択します。
(2) スキャンする画像の種類を選択します。
(3) スキャンした画像の品質の調整
ここをクリックすると、[詳細プロパティ]ウィンドウが表示されます。
(4) 明るさ/コントラスト
必要に応じてマウスでつまみを左右にドラッグして、明るさやコントラストを調節してください。
(5) 解像度
プルダウンメニューから解像度を選択します。解像度を高くすると必要なメモリーや読取時間は増えますが、画質は向上します。
[100][150][200][300][400][500][600][1200]の中から選択します。
(6) 画像の種類
[カラー画像][グレースケール画像][白黒画像またはテキスト]の中から選択します。

●Windows® XPで、2400/4800/9600/19200dpiの解像度を有効にするときは、「スキャナユーティリティ」を使って設定を変更します。(元に戻すこともできます。)「スキャナユーティリティ」は以下の方法で起動します。
(1) [スタート]メニューから[すべてのプログラム(プログラム)]ー[Brother]ー[(モデル名)]ー[スキャナ設定]ー[スキャナユーティリティ]の順に選択します。「スキャナユーティリティ」が起動します。
※ アプリケーションによっては、1200dpi以上の解像度でのスキャンに対応していないことがあります。

●プレビューで画像を調整する
プレビューは、低い画質ですばやく画像をスキャンし、確認できる機能です。画像のサムネイルがスキャンエリアに表示され、どのようにスキャンされるのか確認できます。
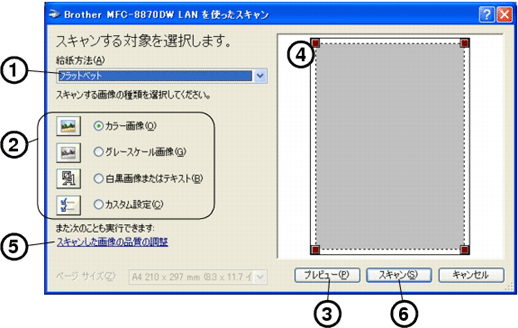
|

|
原稿の表側を下にして、原稿台ガラスに置く |
|

|
[給紙方法]のプルダウンメニューから[フラットベッド]((1))を選択する |
|

|
画像の種類を選択する((2)) |
|

|
スキャンダイアログボックスの[プレビュー]ボタン((3))をクリックする
原稿全体がコンピュータにスキャンされ、ダイアログボックスのスキャンエリアに表示されます。 |
|

|
((4))のウィンドウにてマウスの左ボタンを押しながらマウスをドラッグし、取り込みたい部分を指定する |
|

|
詳細設定が必要な場合は、[スキャンした画像の品質の調整]((5))をクリックする
詳細プロパティ画面が表示され、「明るさ」「コントラスト」「解像度」「画像の種類」が選択できます。設定が終了したら[OK]を押します。詳細プロパティ画面については 「WIAダイアログボックスでの設定」
を参照してください。 |
|

|
スキャンダイアログボックスの[スキャン]ボタン((6))を押す
元画像中、選択された部分だけが取り込まれ、Presto! PageManager®画面(あるいはアプリケーションソフトの画面)に表示されます。
|