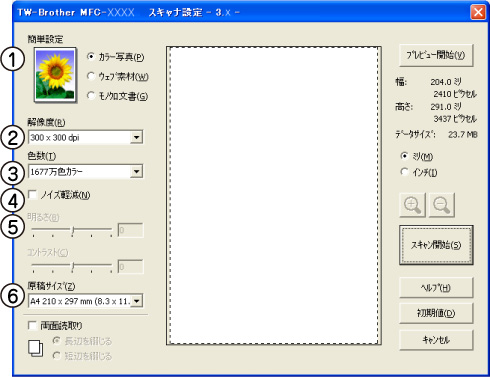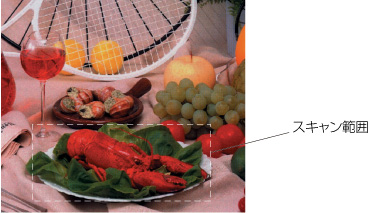�A�v���P�[�V��������X�L��������
�A�v���P�[�V��������X�L��������
�R���s���[�^���ŁATWAIN�܂���WIA�Ή��̃A�v���P�[�V�����𑀍삵�ăX�L�������܂��B
Windows Vista®�����g���̏ꍇ�́A�t���́uWindows® �t�H�g �M�������[�v��uWindows® FAX�ƃX�L�����v�����p�ł��܂��B

TWAIN�h���C�o���g���ăX�L��������
�{���i�̃h���C�o��TWAIN�ɑΉ����Ă���ATWAIN�Ή��̃A�v���P�[�V�����i�uPresto! PageManager�v��uAdobe® Photoshop®�v�Ȃǁj�ŁA�摜���X�L�����ł��܂��B�����ł́A�uPresto! PageManager�v�ŃX�L��������ꍇ�ɂ��Đ������܂��BTWAIN�Ή��̑��̃A�v���P�[�V��������X�L��������Ƃ����A�菇�͓��l�ł��B

���炩����Presto! PageManager���N�������A�m�t�@�C���n���j���[�́m�\�[�X�̑I���n�ŁA�ڑ����Ă���{���i�̃��f�����i�uTW-Brother MFC-XXXX�v�܂��́uTW-Brother MFC-XXXX LAN�v�j��I��ł����܂��B�܂��A�m�c�[���n���j���[�́m�X�L�����̐ݒ�n�ŁA�mTWAIN���[�U�[�C���^�[�t�F�[�X���ɂ���n�̃`�F�b�N���O���Ă��������B
|

|
ADF�i�������e���葕�u�j�܂��͌��e��K���X�Ɍ��e���Z�b�g����
ADF�i�������e���葕�u�j���g�p����ꍇ�A�����̌��e���Z�b�g���邱�Ƃł܂Ƃ߂ăX�L�������邱�Ƃ��ł��܂��B
|
|

|
Presto! PageManager��ʂ���  ���N���b�N���� |
|

|
�K�v�ɉ�����TWAIN�_�C�A���O�{�b�N�X�ňȉ��̍��ڂ�ݒ肷��
�E �𑜓x
�E �F��
�E ���邳�@�Ȃ�
|
|

|
�m�X�L�����J�n�n�{�^�����N���b�N����
�X�L�������I������ƁAPresto! PageManager �̕\���G���A�ɁA�X�L�����������e���T���l�[���ŕ\������܂��B
|

����̏ڍׂɂ��ẮAPresto! PageManager�̃w���v���������������B

TWAIN�_�C�A���O�{�b�N�X�ł̐ݒ�
TWAIN�_�C�A���O�{�b�N�X�Őݒ�ł��鍀�ڂɂ��āA�ȉ��ɐ������܂��B
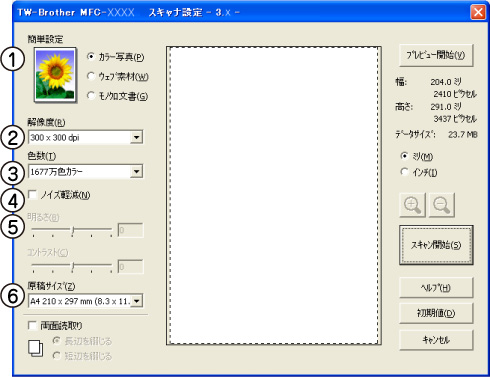
�@ �ȒP�ݒ�i�C���[�W�^�C�v�j
�J���[�ʐ^�F�ʐ^�̏ꍇ�ɑI�����܂��B�i�𑜓x�F300�~300dpi�@�F���F1677���F�J���[�j
�E�F�u�f�ށF�z�[���y�[�W�Ɏg�p����ꍇ�ɑI�����܂��B�i�𑜓x�F100�~100dpi�@�F���F1677���F�J���[�j
���m�N�������F�����̏ꍇ�ɑI�����܂��B�i�𑜓x�F200�~200dpi�@�F���F�����j
�A �𑜓x
�v���_�E�����j���[����X�L��������𑜓x��I�����܂��B�𑜓x����������ƕK�v�ȃ������[��ǎ掞�Ԃ������܂����A�X�L�������ꂽ�摜�̎��͌��サ�܂��B
�I���ł���𑜓x�Ǝw��\�ȐF���̑Ή��͈ȉ��̂Ƃ���ł��B
| �𑜓x
|
�����^�O���[�^
256�K���O���[
|
256�F
�J���[
|
1677���F�J���[
|
| 100�~100dpi
|
��
|
��
|
��
|
| 150�~150dpi
|
��
|
��
|
��
|
| 200�~200dpi
|
��
|
��
|
��
|
| 300�~300dpi
|
��
|
��
|
��
|
| 400�~400dpi
|
��
|
��
|
��
|
| 600�~600dpi
|
��
|
��
|
��
|
| 1200�~1200dpi
|
��
|
�~
|
��
|
| 2400�~2400dpi
|
��
|
�~
|
��
|
| 4800�~4800dpi
|
��
|
�~
|
��
|
| 9600�~9600dpi
|
��
|
�~
|
��
|
| 19200�~19200dpi
|
��
|
�~
|
��
|
�B �F��
����
�e�L�X�g�����̏ꍇ�ɐݒ肵�܂��B
�O���|�X�P�[��
�ʐ^�摜�̏ꍇ�ɃO���|�A�܂���256�K���O���|�ɐݒ肵�܂��B
�J���[
256�F�J���[�A1677���F�J���[�̂����ꂩ��I�����܂��B
�C �m�C�Y�y���i1677���F�J���[�ʼn𑜓x300�~300dpi�A400�~400dpi�A600�~600dpi�̂Ƃ��̂݁j
�X�L���������C���[�W�̃m�C�Y���y�����܂��B�X�L���������C���[�W�Ƀm�C�Y������ꍇ��A�̍ہA�ȏ�̃p�^�[������������ꍇ�Ɏg�p���Ă��������B
�D ���邳�^�R���g���X�g�i�����^�O���[�^256�K���O���[�̂݁j
�K�v�ɉ����ă}�E�X�ł܂݂����E�Ƀh���b�O���āA���邳��R���g���X�g�߂��Ă��������B
�E ���e�T�C�Y
�ȉ��̂����ꂩ�̃T�C�Y��ݒ肵�܂��B
�E A4 210�~297mm
�E B5�iJIS�j 182�~257mm
�E ���^�[ 215.9�~279.4mm�i8.5�~11 �C���`�j
�E ���[�K�� 215.9�~355.6mm�i8.5�~14 �C���`�j
�E A5 148�~210mm
�E �G�N�[�N�e�B�u 184.1�~266.7mm�i7 1/4 �~10 1/2 �C���`�j
�E ���h 60�~90mm
�E �|�X�g�J�[�h 10�~15cm�i4�~6 �C���`�j
�E �C���f�b�N�X�J�[�h 127�~203.2mm�i5�~8 �C���`�j
�E �k�� 89�~127mm
�E 2L�� 13�~18cm
�E �n�K�L 100�~148mm
�E �����n�K�L 148�~200mm
�E ���[�U�[��`�T�C�Y...
�m���[�U�[��`�T�C�Y...�n��I�������ꍇ�́A�E�̉�ʂ��\������܂��B�m���n�Ɓm�����n����͂��܂��B

��1677 ���F�J���[�͍œK�ȐF�ʼn摜���쐬�ł��܂����A�쐬�����摜�t�@�C���̃f�[�^�e�ʂ́A256 �F�J���[���g�p�����ꍇ��3�{�قǂɂȂ�܂��B
�����[�U�[��`�T�C�Y��I��������ł��A�X�L�����͈̔͂�����ɒ����ł��܂��B���}�E�X�{�^�����g���āA�X�L�����͈͂̓_�����h���b�O���܂��B���̍�Ƃ̓X�L��������Ƃ��ɉ摜����邽�߂ɕK�v�ł��B
�����h���X�L��������ɂ́A���h�T�C�Y�i60�~90mm�j�̐ݒ��I�����A���e��K���X�ɃZ�b�g���Ă��������B
�����[�v���A�v���P�[�V�����A�O���t�B�b�N�A�v���P�[�V������Ŏg�p�����ʐ^��A���̑��̉摜���X�L��������ꍇ�́A�Z�x�E���[�h�E�掿�̐ݒ�����āA�ǂ̐ݒ肪�œK�����f���Ă��������B
���K�v�ȏ�ɉ𑜓x�������ݒ肷��ƁA�f�[�^�e�ʂ���荞�ݎ��Ԃ����債�܂��B�K�ȉ𑜓x��I�����Ă��������B
�����[�U�[��`�T�C�Y�́A8.9�~8.9mm����215.9�~355.6mm�܂Œ����ł��܂��B

�������ʃX�L��������
���ʂɈ�����ꂽ���e�������I�ɓǂݎ�邱�Ƃ��ł��܂��B
|

|
ADF�i�������e���葕�u�j�Ɍ��e���Z�b�g����
|
|

|
�m���ʓǎ��n�̃`�F�b�N�{�b�N�X�Ƀ`�F�b�N����
�m���ӂ�Ԃ���n�܂��́m�Z�ӂ�Ԃ���n��I�����܂��B
|
|

|
�K�v�ɉ�����TWAIN�_�C�A���O�{�b�N�X�̉𑜓x�A�F���A���邳�̐ݒ������
|
|

|
�m�X�L�����J�n�n�{�^�����N���b�N����
�X�L�������I��������m�L�����Z���n�{�^�����N���b�N����Presto! PageManager��ʂɖ߂�܂��B
|

���X�L��������͈͂��h���b�O���Ē��߂��邱�Ƃ͂ł��܂���B
���m�v���r���[�J�n�n�{�^���́A�g�p���邱�Ƃ��ł��܂���B

�v���r���[�ʼn摜������
�v���r���[�́A�Ⴂ�掿�ł��₭�摜���X�L�������A�m�F�ł���@�\�ł��B�摜�̃T���l�C�����X�L�����G���A�ɕ\������A�ǂ̂悤�ɃX�L���������̂��m�F�ł��܂��B
|

|
ADF�i�������e���葕�u�j�܂��͌��e��K���X�Ɍ��e���Z�b�g����
|
|

|
�m�v���r���[�J�n�n�{�^�����N���b�N����
���e���R���s���[�^�ɃX�L����������TWAIN�_�C�A���O�{�b�N�X�̃X�L�����G���A�ɕ\������܂��B
|
| |

ADF�i�������e���葕�u�j�����g���̏ꍇ�́A�m�v���r���[�J�n�n�{�^�����N���b�N�������_�Ō��e��r�o���Ă��܂����߁A�ēx�Z�b�g���Ă���m�X�L�����J�n�n�{�^�����N���b�N����K�v������܂��B

|
|

|
�X�L�������ꂽ���e�̈ꕔ�������ɂ́A���}�E�X�{�^�����g���ăX�L�����G���A�̓_���̑��ʂ��[���h���b�O����
�_�������� �X�L�����������������݂͂܂��B
|
|

|
�K�v�ɉ�����TWAIN�_�C�A���O�{�b�N�X�̉𑜓x�A�F���A���邳�̐ݒ������
|
|

|
�m�X�L�����J�n�n�{�^�����N���b�N����
�I�����ꂽ�͈͂�����Presto! PageManager��ʂɕ\������܂��B
|
|

|
Presto! PageManager��ʏ�ʼn摜������
|

�m�v���r���[�J�n�n�{�^�����g�p���ĉ摜���v���r���[���A�摜�̕s�v���������܂��B�v���r���[�̂Ƃ���ł悯��A�X�L���i��ʂ���m�X�L�����J�n�n�{�^�����N���b�N���ĉ摜���X�L�������܂��B






![]() �A�v���P�[�V��������X�L��������
�A�v���P�[�V��������X�L��������