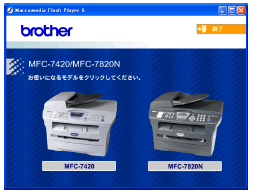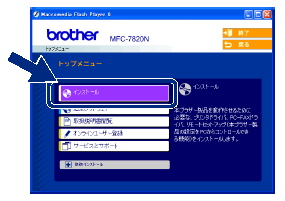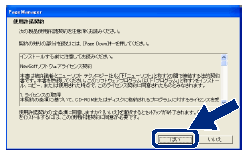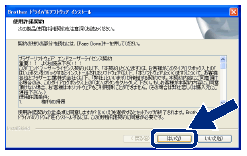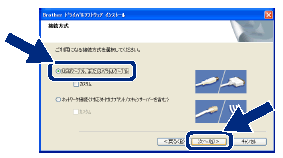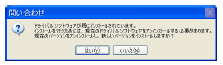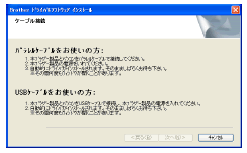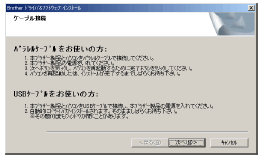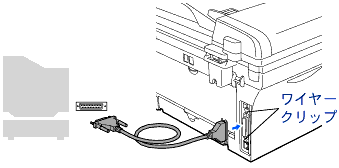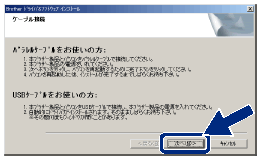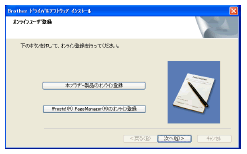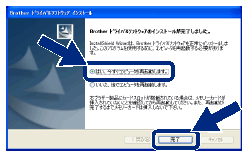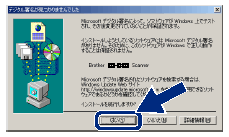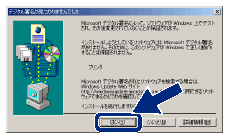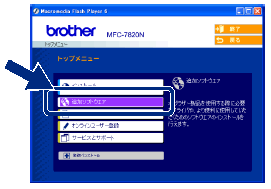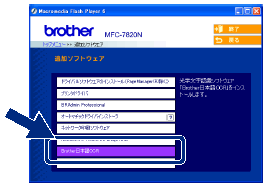パラレルケーブルで接続する

Windows
® 98/98SE/Me/2000 Professional/XPユーザーの方
インストールを開始する前に本機の設定が完了していることをご確認ください。
1.
本機の電源スイッチをOffにする
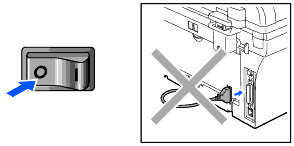

■パラレルケーブルが接続されている場合は、パラレルケーブルを本機から外してください。

2.
パソコンの電源を入れる
Windows® 2000 Professional/XPをご使用の場合は、アドミニストレータ(Administrator)権限でログオンします。
3.
付属のCD-ROMをCD-ROMドライブにセットする


● 画面が表示されないときは、[マイコンピュータ]からCD-ROMドライブをダブルクリックし、[Setup.exe]をダブルクリックしてください。

モデル選択画面が表示されたら、ご使用のモデルをクリックしてください。メイン画面が表示されます。
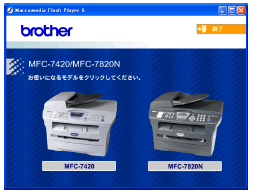
4.
[インストール]をクリックする
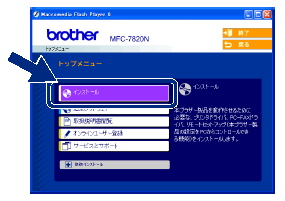
ドライバとソフトウェアのインストールが始まります。
5.
Presto!® PageManager®の使用許諾契約の内容を確認して、[はい]をクリックする
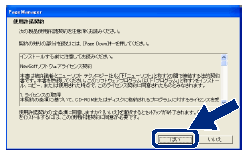
・ Presto!® PageManager®がインストールされます。
・ Presto!® PageManager®のインストールが終わると、続いてドライバとソフトウェアのインストールが始まります。
6.
使用許諾契約の内容を確認し、[はい]をクリックする
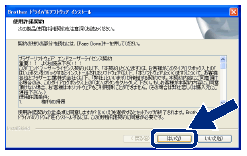
7.
[USB ケーブル、またはパラレルケーブル]を選択し、[次へ]をクリックする
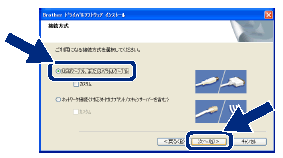
・ ウインドウが何度も開いたり、ディスプレイが何度もついたり消えたりする場合もありますが、そのまましばらくお待ちください。
・ 以下の画面が表示されたときは、[はい]をクリックして古いバージョンのドライバとソフトウェアをアンインストールしてください。
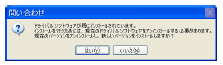
8.
ケーブル接続画面が表示される
(Windows® XPの場合)
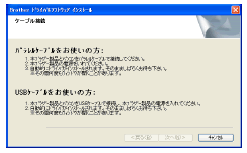
(Windows® 98/98SE/Me/2000 Professionalの場合)
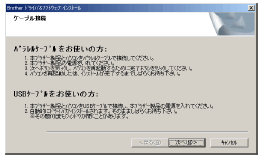
9.
本機とパソコンをパラレルケーブルで接続する
・ パラレルケーブルを本機のパラレルインターフェースポートに接続し、ワイヤークリップで固定します。
・ パラレルケーブルをパソコンのプリンタポートに接続し、2本のねじで固定します。
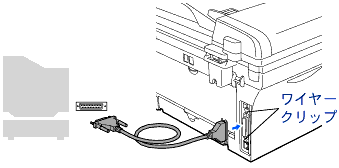

■パラレルケーブルを接続するときは本機の電源がOffになっていることを確認してください。
■電源がOffになっていないと、本機に不具合が生じる可能性があります。


●パラレルケーブルは、同梱されていません。
●パラレルケーブルは、長さが2.0m以下のものをお使いください。

10.
本機の電源スイッチをOnにする

11.
Window® 98/98SE/Me/2000 Professionalをお使いの場合は[次へ]をクリックする
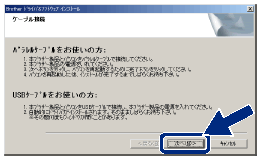

●Windows® XPをご使用の場合、電源スイッチを入れると自動的にインストールが継続されます。(インストール画面が表示されるまでに数分かかります。)その間、ウィンドウが何度も開いたりする場合がありますが、そのまましばらくお待ちください。

12.
ユーザー登録をする
[本ブラザー製品のオンライン登録]や[Presto!® PageManager® のオンライン登録]をクリックして、ユーザー登録を行います。登録終了後や、後でユーザー登録をする場合は次の手順に進みます。
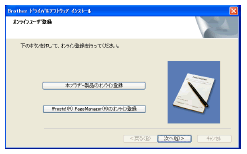
13.
ユーザー登録が終わったら[次へ]をクリックする
14.
[はい]を選択し、[完了]をクリックする
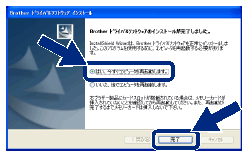
・ パソコンが再起動しますので、引き続き次の手順へお進みください。
・ 再起動後、Windows® 2000 Professional/XPをご使用の場合は、アドミニストレータ(Administrator)権限でログオンします。
15.
Windows® 2000 Professionalをご使用の場合、[デジタル署名が見つかりませんでした。]画面で[はい]をクリックする
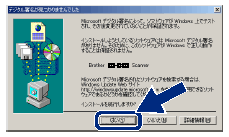
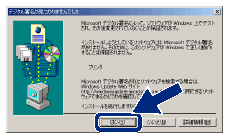
 [ドライバ&ソフトウェア]のインストールは完了しました。
[ドライバ&ソフトウェア]のインストールは完了しました。16.
[マイコンピュータ]からCD-ROMドライブをダブルクリックし、[Setup.exe]をダブルクリックして画面を表示させる
モデル選択画面が表示されたら、ご使用のモデルをクリックしてください。メイン画面が表示されます。
17.
メイン画面の[追加ソフトウェア]をクリックする
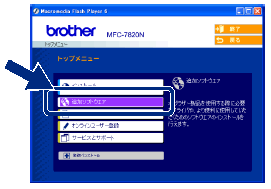
18.
[Brother日本語OCR]をクリックし、画面の指示に従ってインストールする
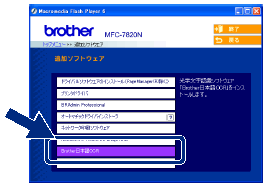
 Brother日本語OCRのインストールが終了しました。
Brother日本語OCRのインストールが終了しました。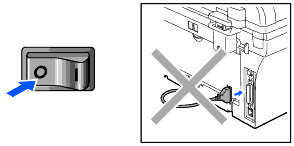
![]()