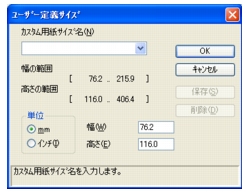プリンタドライバで変更できる設定項目について説明します。
プリンタドライバで設定できる項目は、OS が異なっていても基本的に同じです。ただし、お使いのOSによっては利用できない項目があります。
お使いのアプリケーションソフトに類似した機能がある場合は、お使いのアプリケーションの設定が有効となるものもありますので、同時に使用しないでください。
設定後[OK]をクリックして、選択した設定を確定します。
標準設定に戻すときは[標準に戻す]をクリックします。
この部分には、用紙サイズ、レイアウト、印刷の向き、拡大縮小、部数、部単位など、現在の設定状態が表示されます。
プルダウンメニューから、使用する[用紙サイズ]を選択します。
・ A4
・ レター
・ リーガル
・ A5
・ A5(横)
・ A6
・ B5
・ ハガキ
・ 洋形4号
・ 洋形定形最大
・ A3
・ B4
・ ユーザ定義
本製品は下記の範囲内で、任意の用紙サイズを印刷することができます。
最小 76.2×116ミリメートル(3×4.57インチ)
最大 215.9×406.4ミリメートル(8.5×16インチ)
このオプションでは特定の大きさの用紙を次の方法で登録できます。
1 使いたい用紙のサイズを計ります。
2 [用紙サイズ]から[ユーザー定義...]を選択すると、右のダイアログボックスが表示されます。
3 [カスタム用紙サイズ名]に用紙サイズを入力します。
4 単位は[mm]か[インチ]を選択します。
5 [幅]と[高さ]を指定します。
6 [保存]をクリックして用紙サイズを登録します。必要に応じて[削除]をクリックすることで、あらかじめ登録してある用紙サイズを削除することができます。
7 [OK]をクリックすると、設定した値をユーザー定義サイズとして使用することができます。
[用紙サイズ]から[A3]または[B4]を選択すると、右のダイアログボックスが表示されます。
本製品で対応していない用紙サイズ(A3、B4)を仮想の用紙サイズとして選択可能にしています。これらの用紙サイズは、ダイアログボックスの
[印刷用紙サイズ]で印刷可能サイズに変換して印刷します。
イメージのサイズを縮小して複数のページを1枚の用紙に印刷したり、イメージのサイズを拡大して1枚のページを複数の用紙に印刷できます。
仕切り線
[レイアウト]機能で複数のページを1枚の用紙に印刷する場合、各ページを仕切る線を「

」(実線)、「

」(破線)、「なし」から選択できます。
文書を印刷する向き(縦または横)を選択します。
印刷する部数を設定します。
複数の部数が選択されている場合に、この項目が有効になります。[部単位]のチェックボックスをチェックすると、文書全体が1部印刷されてから、選択した部数だけ印刷が繰り返されます。[部単位]チェックボックスが未チェックの場合は、文書の各ページが設定された部数分だけ印刷されてから、次のページが印刷されます。
|
部単位チェックボックスがチェック
|
部単位チェックボックスが未チェック
|
| |
|
使用する用紙のタイプを選択します。用紙の種類にあった用紙媒体を選択することによって、印刷品質が向上します。
・ 普通紙
・ 普通紙(厚め)
・ 厚紙(ハガキ)
・ 超厚紙
・ ボンド紙
・ OHP
・ 封筒
・ 封筒(厚め)
・ 封筒(薄め)
・ 再生紙
市販されている普通紙やコピー用紙に印刷する場合は、[普通紙]を選択します。
市販されている普通紙やコピー用紙で厚めのものに印刷する場合は、[普通紙(厚め)]を選択します。
厚めの用紙を使用している場合は、[厚紙]を選択します。[厚紙]を選択して印刷したときにトナーの付きが悪い場合は、
[超厚紙]を選択します。
再生紙には[再生紙]を選択します。
1ページ目に使用するトレイを選択します。
・ 自動選択
・ トレイ1
・ 手差し
2ページ目以降で使用するトレイを選択します。
・ 1ページ目と同一
・ トレイ1
・ 手差し

手差しスロットに記録紙がある場合は、ドライバの[給紙方法]の設定で「自動選択」か「トレイ1」が選択されていても、手差しスロットから給紙します。