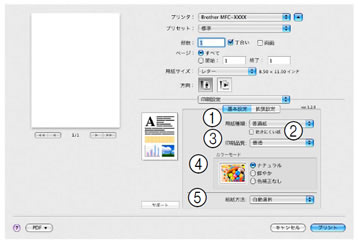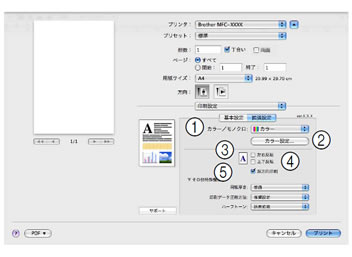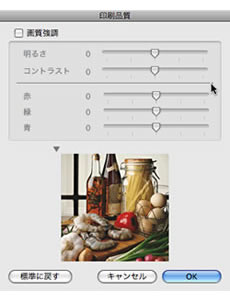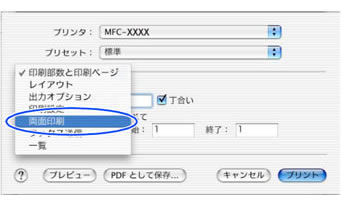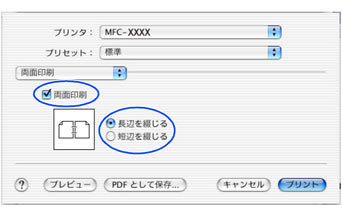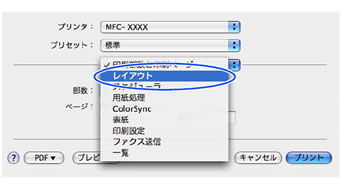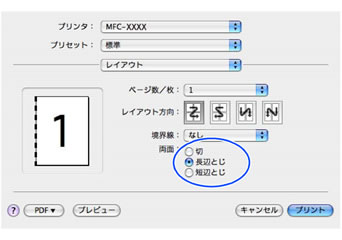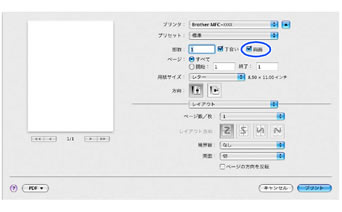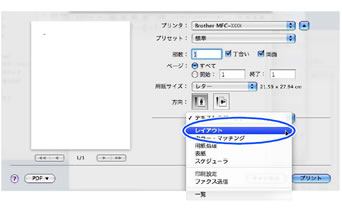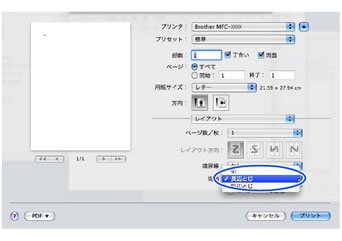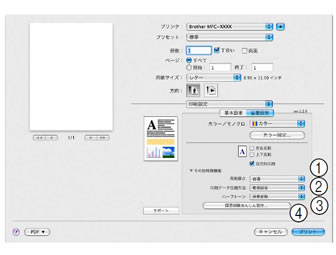印刷の設定を変更する
印刷の設定を変更する
プリセットに選んだ設定を登録するときは、別名保存で[OK]をクリックします。標準設定に戻すときは、[プリセット]から[標準]をクリックします。
「基本設定」タブの設定
1.用紙種類
記録紙の種類を選びます。記録紙トレイにセットした記録紙の種類を選ぶことで、印刷品質が向上します。
|
用紙の種類
|
|
普通紙
|
|
インクジェット紙
|
|
ブラザーBP71写真光沢紙
|
|
ブラザーBP61写真光沢紙
|
|
その他光沢紙
|
|
OHP フィルム
|
|
写真用はがき 宛名面
|
|
写真用はがき 裏面(通信面)
|
2.乾きにくい紙
一部のインクジェットはがきの宛名側など、インクが乾きにくい記録紙を使用する場合にチェックします。
3.印刷品質
印刷する文書に必要な(最適な)印刷解像度を選びます。選べる解像度は、1で選んだ記録紙の種類によって異なります。
|
設定
|
解像度(dpi) |
内容 |
印刷速度 |
|
最高速
|
600×150
(カラー)
450×300
(モノクロ) |
大量の文書や、校正用の文書を印刷するとき
※最も印刷速度が速く(「普通」の2 〜3 倍の速度)、インクの消費量も少なくなります。
|
速
い
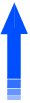

遅
い
|
|
高速
|
600×300 |
印刷速度を優先するとき
※「普通」の約2倍早く印刷できます。
|
|
普通
|
600×600 |
通常の印刷のとき
(品質と印刷時間のバランスがとれています。) |
|
きれい
|
1200×1200*1 |
「普通」より高画質で印刷するとき |
|
写真
|
1200×2400 |
写真のような精密なイメージを印刷するとき |
|
写真
(最高画質)
|
1200×6000 |
最高画質で印刷するとき
(高解像度で印刷するので、印刷にかかる時間は長くなります。) |
*1 光沢紙の場合は、600×1200。
 印刷速度は印刷品質(解像度)と関係があり、品質が良いほど印刷速度は遅くなります。
|
●
用紙種類と印刷品質の関連について
記録紙の種類を指定したとき、選べる印刷品質は以下のとおりです。お買い上げ時は、太字の項目が選ばれるよう設定されています。
|
用紙の種類
|
印刷品質
|
|
普通紙
|
最高速/高速/
普通/きれい
|
|
インクジェット紙
|
きれい/写真
|
|
ブラザーBP71写真光沢紙/ブラザーBP61写真光沢紙/その他光沢紙/写真用はがき 裏面(通信面)
|
きれい/写真/
写真(最高画質)
|
|
OHP フィルム
|
普通/きれい
|
|
写真用はがき 宛名面
|
最高速/高速/
普通/きれい
|
4.カラーモード
「ナチュラル」を選ぶと自然な色合いに、「鮮やか」を選ぶとよりはっきりした色合いになります。
5.給紙方法
プリント時に使用する記録紙トレイを設定します。
 [サポート]をクリックすると、以下の画面が表示されます。
|
(A) Brother Solutions Center(ブラザーソリューションセンター)
クリックすると、よくある質問(Q&A)、最新のドライバやソフトウェアのダウンロードなど、ブラザー製品に関する情報を提供しているホームページが表示されます。
(B) ブラザー純正消耗品のご案内
クリックすると、ブラザー純正の消耗品に関する情報を提供しているホームページが表示されます。
「拡張機能」タブの設定
1.カラー/モノクロ
カラーで印刷するか、モノクロで印刷するかを選びます。
2.[カラー設定]
クリックすると、以下の画面が表示されます。
[画質強調]をチェックすると、下記の各設定を変更できます。
・
明るさ
画像全体の明るさを調整します。
・
コントラスト(濃淡)
画像のコントラスト(濃淡)を調整します。
・
赤・緑・青
画像中の各色(赤・緑・青)のバランスを調整します。
例)全体に赤みを加えるには、赤の割合を増やします。
3.左右反転
チェックすると、左右に反転して印刷します。
4.上下反転
チェックすると、上下に反転して印刷します。
5.双方向印刷
チェックすると、プリントヘッドが両方向から印刷を行うため、印刷速度が速くなります。チェックを外すと、印刷速度は遅くなりますが、印刷品質は向上します。
その他の設定
●
自動両面印刷
自動で両面印刷をするには、下記の手順で行います。
 両面印刷は下記の内容で設定してください。
・
用紙種類:普通紙
・
用紙サイズ:A4、レター、エグゼクティブ、JIS B5、A5、A6、ハガキ
・
ふちなし印刷:ハガキ
・
レイアウト:1ページ/枚、2ページ/枚、4ページ/枚、9ページ/枚、16ページ/枚
・
給紙方法:自動選択、トレイ1
|

|
■
薄い紙を使用するとしわが寄ることがあります。
■
記録紙がカールしていないことを確認してから記録紙トレイにセットしてください。
紙づまりなどの原因となり、うまく両面印刷できないことがあります。
|

(A) Mac OS 10.2.xの場合
ポップアップメニューから[両面]を選ぶ
[両面]のチェックボックスにチェックを入れ、「長辺綴じ」か「短辺綴じ」かを選ぶ
(B) Mac OS 10.3.x から10.4.x の場合
ポップアップメニューから[レイアウト]を選ぶ
[両面:]で、[長辺綴じ]か[短辺綴じ]かを選ぶ
(C) Mac OS 10.5.x の場合
[両面]のチェックボックスをチェックする
ポップアップメニューから[レイアウト]を選ぶ
[両面:]で、[長辺綴じ]か[短辺綴じ]かを選ぶ
●
その他特殊機能
「その他特殊機能」をクリックすると、以下の項目が表示されます。
1.用紙厚さ
用紙の厚さを選びます。用紙サイズによって、初期値が異なります。
2.印刷データ圧縮方法
画質や速度を優先したい場合に設定します。通常は、「推奨設定」にしてください。
3.ハーフトーン
ハーフトーンを表現する点の位置を決めます。
4.両面印刷あんしん設定
(Mac OS 10.3.x-10.5.x)
両面印刷時に紙づまりが発生したり、汚れが目立つようなときに設定します。
|
設定
|
内容
|
|
オフ
|
通常通り印刷します。
|
|
あんしん1
|
片方向印刷(一方向からの印刷)にして印刷速度を落とします。印刷時間が長くなります。
|
|
あんしん2
|
あいだに乾燥時間をとるのに加え、インク量を抑えて印刷を行います。印刷時間が長くなり、印刷濃度が薄くなります。
|