| やりたいことがすぐに探せる! |
| プリンタ(Windows®) > 印刷の設定を変更する > 「拡張設定」タブの設定 |
|
|
|
選んだ設定を確定するときは、[OK]をクリックします。標準設定に戻すときは、[標準に戻す]をクリックします。

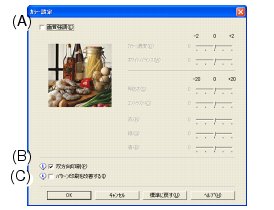
画像中のカラー全体の濃度(色の濃さ)を調整します。画像の色の量を増減し、色あせた画像や弱々しい画像を改善できます。
画像中の白色部分の色合いを基準に、全体の色合いを調整します。白色部分を調整することで、より自然に近い色合いに印刷できます。
画像全体の明るさを調整します。
画像のコントラスト(濃淡)を調整します。
画像中の各色(赤・緑・青)のバランスを調整します。
例)全体に赤みを加えるには、赤の割合を増やします。
|
設定
|
内容
|
|---|---|
|
オフ |
拡大縮小しないとき選びます。 (画面に表示されたとおりに印刷されます。) |
|
印刷用紙サイズに合わせます |
印刷に使用する用紙サイズに合わせて、文書のサイズを拡大または縮小するとき選びます。 |
|
任意倍率 |
拡大または縮小したいとき選びます。 (25〜400%の間で、任意の倍率を設定します。) |
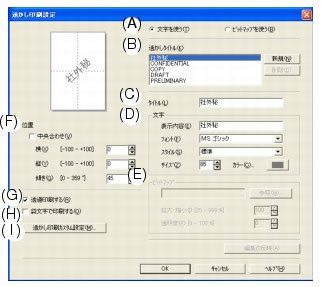

|
設定
|
内容
|
|---|---|
|
全ページ |
透かしが全ページに印刷されます。 |
|
開始ページのみ |
透かしが開始ページにのみ印刷されます。 |
|
2ページ目から |
透かしが2ページ目から印刷されます。 |
|
カスタム |
透かしを印刷するページと内容をそれぞれ設定します。 |
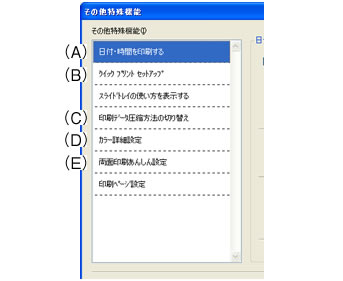
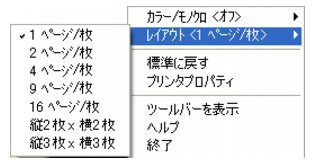
|
設定
|
内容
|
|---|---|
|
誤差拡散 |
点を無作為に配置して、ハーフトーンを表現します。図表や微妙な影を持つ写真を印刷するのに適しています。 |
|
ディザ |
色をあらかじめ決められたパターンで配置して、ハーフトーンを表現します。色の境界がはっきりしている図や業務用グラフなどを印刷するのに適しています。 |
|
モニターに合わせる |
印刷する色をパソコンのモニターで見ている色に最も近くなるように調整します。 |
|
設定
|
内容 |
|---|---|
|
オフ |
通常通り印刷します。 |
|
あんしん1 |
片方向印刷(一方向からの印刷)にして印刷速度を落とします。印刷時間が長くなります。 |
|
あんしん2 |
あいだに乾燥時間をとるのに加え、インク量を抑えて印刷を行います。印刷時間が長くなり、印刷濃度が薄くなります。 |
|
|
|