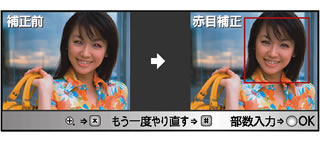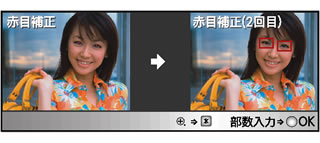色や明るさを補正してプリントする
色や明るさを補正してプリントする
写真をプリントする際に、色や明るさを補正して美しくプリントすることができます。
 「色調整プリント」機能は、Reallusion Inc. の技術を使用しています。
|
人物と風景を美しくプリントする[自動色補正]
人物も風景も美しく印刷したいときに使用します。
1. メモリーカードまたはUSBフラッシュメモリーをセットする
すでにセットされていて、ほかのモードで使用していたときは、
![[デジカメプリント]](images/k016.jpg)
を押してデジカメプリントモードに切り替えてください。
2. ![[上下キー]](images/k035.jpg)
で【色調整プリント】を選び、
![[OK]](images/k020.jpg)
を押す
3. ![[左右キー]](images/k038.jpg)
で、印刷したい写真を選ぶ
 ダイヤルボタンで番号を入力し、 ![[OK]](images/k020.jpg) で選ぶこともできます。
 ![[トーン]](images/k011.jpg) を押すたびに90°ずつ左回りに、 ![[シャープ]](images/k012.jpg) を押すたびに90°ずつ右回りに回転します。
|
4. ![[OK]](images/k020.jpg)
を押す
5. ![[上下キー]](images/k035.jpg)
で【自動色補正】を選び、
![[OK]](images/k020.jpg)
を押す
6. ![[OK]](images/k020.jpg)
を押す
7. ![[上下キー]](images/k035.jpg)
でプリント枚数を入力し、
![[OK]](images/k020.jpg)
を押す
8. 画面で設定を確認する
 画質や記録紙サイズなど、設定を変えることもできます。
|
9. ![[モノクロスタート]](images/k033.jpg)
または
![[カラースタート]](images/k032.jpg)
を押す
肌を美しくプリントする[肌色あかるさ補正]
人物の肌を美しく印刷したいときに使用します。
1. メモリーカードまたはUSBフラッシュメモリーをセットする
すでにセットされていて、ほかのモードで使用していたときは、
![[デジカメプリント]](images/k016.jpg)
を押してデジカメプリントモードに切り替えてください。
2. ![[上下キー]](images/k035.jpg)
で【色調整プリント】を選び、
![[OK]](images/k020.jpg)
を押す
3. ![[左右キー]](images/k038.jpg)
で、印刷したい写真を選ぶ
 ダイヤルボタンで番号を入力し、 ![[OK]](images/k020.jpg) で選ぶこともできます。
 ![[トーン]](images/k011.jpg) を押すたびに90°ずつ左回りに、 ![[シャープ]](images/k012.jpg) を押すたびに90°ずつ右回りに回転します。
|
4. ![[OK]](images/k020.jpg)
を押す
5. ![[上下キー]](images/k035.jpg)
で【肌色あかるさ補正】を選び、
![[OK]](images/k020.jpg)
を押す
 ![[上下キー]](images/k035.jpg) で補正量を3段階に調節できます。
|
6. ![[OK]](images/k020.jpg)
を押す
7. ![[上下キー]](images/k035.jpg)
でプリント枚数を入力し、
![[OK]](images/k020.jpg)
を押す
8. 画面で設定を確認する
 画質や記録紙サイズなど、設定を変えることもできます。
|
9. ![[モノクロスタート]](images/k033.jpg)
または
![[カラースタート]](images/k032.jpg)
を押す
風景を美しくプリントする[色あざやか補正]
風景を美しく印刷したいときに使用します。
1. メモリーカードまたはUSBフラッシュメモリーをセットする
すでにセットされていて、ほかのモードで使用していたときは、
![[デジカメプリント]](images/k016.jpg)
を押してデジカメプリントモードに切り替えてください。
2. ![[上下キー]](images/k035.jpg)
で【色調整プリント】を選び、
![[OK]](images/k020.jpg)
を押す
3. ![[左右キー]](images/k038.jpg)
で、印刷したい写真を選ぶ
 ダイヤルボタンで番号を入力し、 ![[OK]](images/k020.jpg) で選ぶこともできます。
 ![[トーン]](images/k011.jpg) を押すたびに90°ずつ左回りに、 ![[シャープ]](images/k012.jpg) を押すたびに90°ずつ右回りに回転します。
|
4. ![[OK]](images/k020.jpg)
を押す
5. ![[上下キー]](images/k035.jpg)
で【色あざやか補正】を選び、
![[OK]](images/k020.jpg)
を押す
 ![[上下キー]](images/k035.jpg) で補正量を3段階に調節できます。
|
6. ![[OK]](images/k020.jpg)
を押す
7. ![[上下キー]](images/k035.jpg)
でプリント枚数を入力し、
![[OK]](images/k020.jpg)
を押す
8. 画面で設定を確認する
 画質や記録紙サイズなど、設定を変えることもできます。
|
9. ![[モノクロスタート]](images/k033.jpg)
または
![[カラースタート]](images/k032.jpg)
を押す
赤目を修正する[赤目補正]
フラッシュ撮影時の赤目を修正して印刷できます。
 フラッシュ撮影時の条件によっては、赤目補正ができないことがあります。
|
1. メモリーカードまたはUSBフラッシュメモリーをセットする
すでにセットされていて、ほかのモードで使用していたときは、
![[デジカメプリント]](images/k016.jpg)
を押してデジカメプリントモードに切り替えてください。
2. ![[上下キー]](images/k035.jpg)
で【色調整プリント】を選び、
![[OK]](images/k020.jpg)
を押す
3. ![[左右キー]](images/k038.jpg)
で、赤目を補正してプリントしたい写真を選ぶ
 ダイヤルボタンで番号を入力し、 ![[OK]](images/k020.jpg) で選ぶこともできます。
 ![[トーン]](images/k011.jpg) を押すたびに90°ずつ左回りに、 ![[シャープ]](images/k012.jpg) を押すたびに90°ずつ右回りに回転します。
|
4. ![[OK]](images/k020.jpg)
を押す
5. ![[上下キー]](images/k035.jpg)
で【赤目補正】を選び、
![[OK]](images/k020.jpg)
を押す
■補正できたとき
補正後の写真が表示され、顔が赤枠で囲まれます。
■補正できなかったとき
「赤目を検出できません」と表示されます。
6. 再度補正するには、
![[シャープ]](images/k012.jpg)
を押す
■補正できたとき
補正後の写真が表示され、目が赤枠で囲まれます。
 ![[トーン]](images/k011.jpg) を押すと拡大表示されます。もう一度押すと、元に戻ります。
|
■補正できなかったとき
「赤目を検出できません」と表示されます。
7. ![[OK]](images/k020.jpg)
を押す
8. ![[上下キー]](images/k035.jpg)
でプリント枚数を入力し、
![[OK]](images/k020.jpg)
を押す
9. 画面で設定を確認する
 画質や記録紙サイズなど、設定を変えることもできます。
|
10. ![[モノクロスタート]](images/k033.jpg)
または
![[カラースタート]](images/k032.jpg)
を押す
白黒でプリントする[モノクロ]
カラーで撮影した写真をモノクロで印刷したいときに使用します。
1. メモリーカードまたはUSBフラッシュメモリーをセットする
すでにセットされていて、ほかのモードで使用していたときは、
![[デジカメプリント]](images/k016.jpg)
を押してデジカメプリントモードに切り替えてください。
2. ![[上下キー]](images/k035.jpg)
で【色調整プリント】を選び、
![[OK]](images/k020.jpg)
を押す
3. ![[左右キー]](images/k038.jpg)
で、印刷したい写真を選ぶ
 ダイヤルボタンで番号を入力し、 ![[OK]](images/k020.jpg) で選ぶこともできます。
 ![[トーン]](images/k011.jpg) を押すたびに90°ずつ左回りに、 ![[シャープ]](images/k012.jpg) を押すたびに90°ずつ右回りに回転します。
|
4. ![[OK]](images/k020.jpg)
を押す
5. ![[上下キー]](images/k035.jpg)
で【モノクロ】を選び、
![[OK]](images/k020.jpg)
を押す
6. ![[OK]](images/k020.jpg)
を押す
7. ![[上下キー]](images/k035.jpg)
でプリント枚数を入力し、
![[OK]](images/k020.jpg)
を押す
8. 画面で設定を確認する
 画質や記録紙サイズなど、設定を変えることもできます。
|
9. ![[モノクロスタート]](images/k033.jpg)
または
![[カラースタート]](images/k032.jpg)
を押す
セピア色でプリントする[セピア]
写真をセピア色で印刷します。
1. メモリーカードまたはUSBフラッシュメモリーをセットする
すでにセットされていて、ほかのモードで使用していたときは、
![[デジカメプリント]](images/k016.jpg)
を押してデジカメプリントモードに切り替えてください。
2. ![[上下キー]](images/k035.jpg)
で【色調整プリント】を選び、
![[OK]](images/k020.jpg)
を押す
3. ![[左右キー]](images/k038.jpg)
で、印刷したい写真を選ぶ
 ダイヤルボタンで番号を入力し、 ![[OK]](images/k020.jpg) で選ぶこともできます。
 ![[トーン]](images/k011.jpg) を押すたびに90°ずつ左回りに、 ![[シャープ]](images/k012.jpg) を押すたびに90°ずつ右回りに回転します。
|
4. ![[OK]](images/k020.jpg)
を押す
5. ![[上下キー]](images/k035.jpg)
で【セピア】を選び、
![[OK]](images/k020.jpg)
を押す
6. ![[OK]](images/k020.jpg)
を押す
7. ![[上下キー]](images/k035.jpg)
でプリント枚数を入力し、
![[OK]](images/k020.jpg)
を押す
8. 画面で設定を確認する
 画質や記録紙サイズなど、設定を変えることもできます。
|
9. ![[モノクロスタート]](images/k033.jpg)
または
![[カラースタート]](images/k032.jpg)
を押す