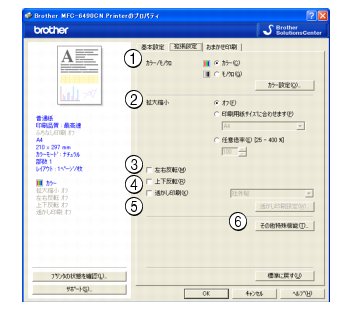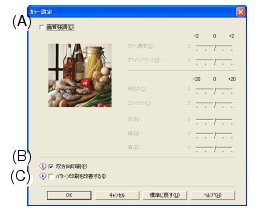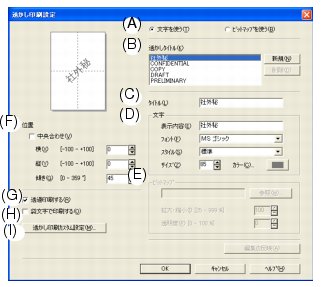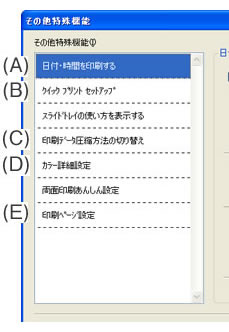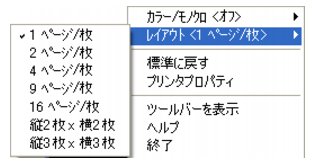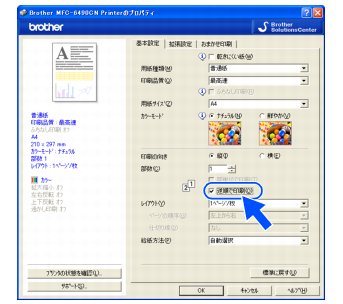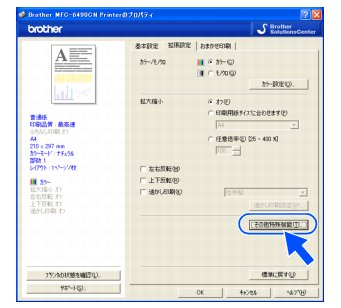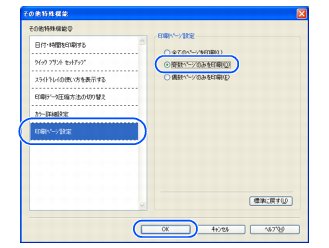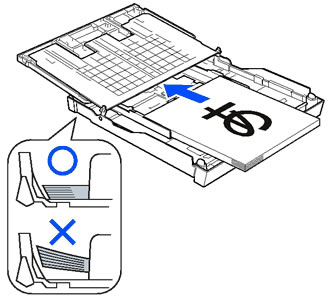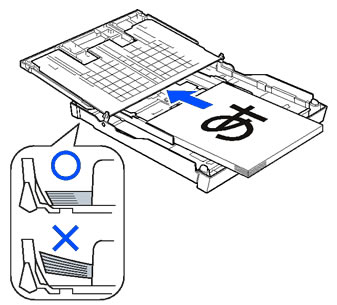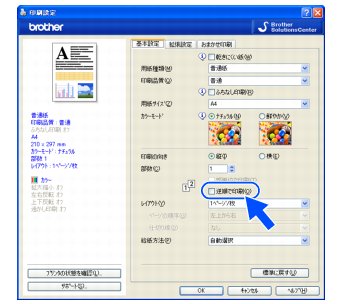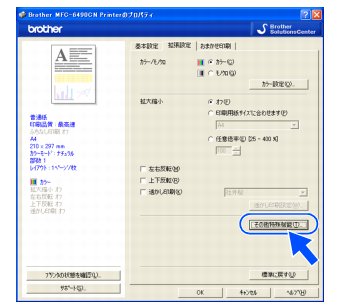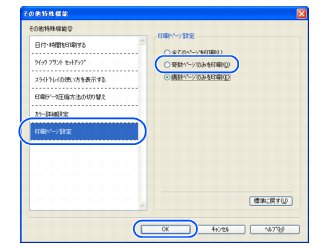「拡張設定」タブの設定
「拡張設定」タブの設定
選んだ設定を確定するときは、[OK]をクリックします。標準設定に戻すときは、[標準に戻す]をクリックします。
1.カラー/モノクロ
「カラー」か「モノクロ」を選びます。
|
設定
|
内容
|
|
カラー
|
カラーで印刷されます。
|
|
モノクロ
|
256 階調のグレースケールで印刷されます。
|
●
カラー設定
[カラー設定]をクリックすると、以下のダイアログボックスが表示されます。
(A)画質強調
チェックすると、下記の各設定を変更できます。この機能は、画像を自動分析し、鮮明さ、ホワイトバランス、色の濃さを改善するものです。画像データの容量やパソコンの仕様によっても異なりますが、この処理には数分かかります。
画質強調は、画素数の少ないデジタルカメラの画像データに対して有効です。メガピクセルのデジタルカメラで撮影した画像データは、画質強調しないで印刷してください。
・
カラー濃度
画像中のカラー全体の濃度(色の濃さ)を調整します。画像の色の量を増減し、色あせた画像や弱々しい画像を改善できます。
・
ホワイトバランス
画像中の白色部分の色合いを基準に、全体の色合いを調整します。白色部分を調整することで、より自然に近い色合いに印刷できます。
・
明るさ
画像全体の明るさを調整します。
・
コントラスト(濃淡)
画像のコントラスト(濃淡)を調整します。
・
赤・緑・青
画像中の各色(赤・緑・青)のバランスを調整します。
例)全体に赤みを加えるには、赤の割合を増やします。
(B)双方向印刷
チェックするとプリントヘッドが両方向から印刷を行います。
チェックを外すと、片方向印刷になります。印刷速度は遅くなりますが印刷品質は向上します。
|
設定
|
内容
|
|
チェックなし
|
一方向から印刷します。
(印刷品質が良い)
|
|
チェックあり
|
双方向から印刷します。
(印刷速度が速い)
|
(C)パターン印刷を改善する
パソコンで表示されるパターンと異なる印刷がされる場合に選択します。
2.拡大縮小
印刷したい内容の拡大縮小を設定します。
|
設定
|
内容
|
|
オフ
|
拡大縮小しないとき選びます。
(画面に表示されたとおりに印刷されます。)
|
|
印刷用紙サイズに合わせます
|
印刷に使用する用紙サイズに合わせて、文書のサイズを拡大または縮小するとき選びます。
|
|
任意倍率
|
拡大または縮小したいとき選びます。
(25〜400%の間で、任意の倍率を設定します。)
|
3.左右反転
チェックすると、左右を反転して印刷できます。
 「用紙種類」で「OHPフィルム」を選んでいるときは設定できません。
|
4.上下反転
チェックすると、上下を反転して印刷できます。
 「用紙種類」で「OHPフィルム」を選んでいるときは設定できません。
|
5.透かし印刷
チェックすると、背景に透かしをいれて印刷できます。
●
透かし印刷設定
[透かし印刷設定]をクリックすると、以下のダイアログボックスが表示されます。
(A)文字を使う/ビットマップを使う
透かしを文字にするか、画像(ビットマップ)にするかを選びます。
(B)透かしタイトル
使用する透かしを選びます。新しく透かしを作るときは、[新規作成]をクリックします。
(C)タイトル
透かしのタイトルが表示されます。新しく透かしを作るときは、ここにタイトルを入力します。
(D)文字
透かしが文字の場合、「表示内容」に透かしにする文字を入力し、フォント、スタイル、サイズ、カラーを設定します。
(E)ビットマップ
透かしがビットマップ形式の画像の場合、[参照]をクリックするか、データが保存されている場所のパスを入力して指定します。
また、画像のサイズや画像の濃さ(透明度)を設定できます。
(F)位置
透かしを入れる位置を設定します。
(G)透過印刷する
チェックすると、設定した文字や画像が透かしとして印刷されます。
(H)袋文字で印刷する
チェックすると、透かし文字が袋文字で印刷されます。
(I)透かし印刷カスタム設定
クリックすると、下記のダイアログボックスが表示されます。
・
透かし印刷設定
透かしの印刷のしかたを選びます。
|
設定
|
内容
|
|
全ページ
|
透かしが全ページに印刷されます。
|
|
開始ページのみ
|
透かしが開始ページにのみ印刷されます。
|
|
2ページ目から
|
透かしが2ページ目から印刷されます。
|
|
カスタム
|
透かしを印刷するページと内容をそれぞれ設定します。
|
6.その他特殊機能
クリックすると、下記のように表示されます。
(A)日付・時間を印刷する
[印刷する]をチェックすると、設定した日付と時刻を文書に印刷できます。
(B)クイックプリントセットアップ
クイックプリントセットアップで「オン」を選ぶと、「レイアウト」と「カラー/モノクロ」の設定をすばやく選べます。
タスクトレイのアイコンをクリックするだけで、設定を確認できます。
 この機能を使う場合はWindows ® のスタートメニューから[設定]-[プリンタとFAX]を選び、お使いのモデルの印刷設定を選んで設定を行ってください。
|
(C)印刷データ圧縮方法の切り替え
画質や速度を優先したい場合に設定します。通常は、「推奨設定」にしてください。
(D)カラー詳細設定
ハーフトーンを表現する点の位置を決めます。画像にあわせて適切な方法を選んでてください。
|
設定
|
内容
|
|
誤差拡散
|
点を無作為に配置して、ハーフトーンを表現します。図表や微妙な影を持つ写真を印刷するのに適しています。
|
|
ディザ
|
色をあらかじめ決められたパターンで配置して、ハーフトーンを表現します。色の境界がはっきりしている図や業務用グラフなどを印刷するのに適しています。
|
|
モニターに合わせる
|
印刷する色をパソコンのモニターで見ている色に最も近くなるように調整します。
|
(E)印刷ページ設定
奇数ページのみ、偶数ページのみを印刷するように設定できます。
 用紙サイズがA4またはレターサイズ、用紙種類が普通紙の場合、奇数ページ/偶数ページのみの印刷ができます。
 奇数ページ/偶数ページのみの印刷は、大容量トレイのからの給紙には、対応していません。
|
記録紙の両面に印刷する
「印刷ページ設定」の機能を使って、記録紙の両面に印刷することができます。
1. 両面印刷したいファイルを開き、印刷ダイアログボックスを開く
アプリケーションソフトの[ファイル]メニューから、[印刷]などを選ぶと表示されます。
2. 印刷ダイアログボックスで、接続している本製品のモデル名を選び、[プロパティ]をクリックする
3. 「基本設定」タブの「逆順で印刷」をチェックする
4. 「拡張設定」タブの[その他特殊機能]をクリックする
5. 「印刷ページ設定」をクリックし、「奇数ページのみを印刷」を選び、[OK]をクリックする
6. [OK]をクリックしてプリンタドライバの画面を閉じ、印刷を行う
7. 奇数ページのみ印刷された記録紙を取り出し、インクを乾かす
8. インクが乾いたら、紙がカールしていないことを確認して、空の記録紙トレイに手順
7.の記録紙をセットする
印刷された面を上にしてセットします。
他の記録紙(白紙のもの)は、セットしないでください。

|
■
インクが乾いていること、記録紙がカールしていないことを確認してからセットしてください。紙づまりなどの原因となり、うまく両面印刷できないことがあります。
|

●
縦向きの場合
●
横向きの場合
9. プリンタドライバの「基本設定」タブで、「逆順で印刷」のチェックを外す
10. 「拡張設定」タブの[その他特殊機能]をクリックする
11. 「印刷ページ設定」をクリックし、「偶数ページのみを印刷」を選び、[OK]をクリックする
12. [OK]をクリックしてプリンタドライバの画面を閉じ、印刷を行う