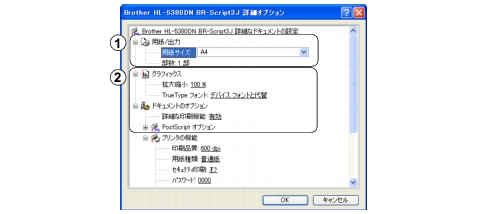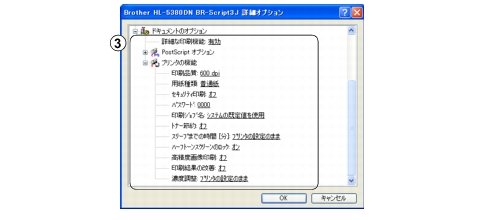⑤詳細設定

をクリックすると、[Brother HL-5380DN BR-Script3J 詳細オプション]ダイアログボックスが表示されます。
詳細オプションでは、次の項目を設定できます。
① 用紙/出力
用紙サイズと部数を選択します。
・ 用紙サイズ
使用する用紙サイズを選択します。
・ 部数
印刷部数を設定します。
・ 部単位
印刷部数を複数にすると設定できます。
「部単位」チェックボックスをチェックすると、文書一式が1部印刷されてから、選択した部数だけ印刷が繰り返されます。「部単位」チェックボックスをチェックしていないときは、各ページが選択された部数だけ印刷されてから、次のページが印刷されます。
例えば、3ページの文書を3部印刷したときは次のようになります。
|
「部単位」をチェックした場合
|
「部単位」をチェックしていない場合
|
|
|
|
② グラフィックス
イメージの色の管理、拡大縮小、TrueTypeフォントを設定します。
・ 拡大縮小
文書の拡大、縮小倍率を%で指定します。
TrueTypeフォント
TrueTypeフォントのオプションを指定します。「デバイス フォントと代替」(初期設定)を選択すると、TrueTypeフォントを含む文書の印刷用に、同等のプリンタフォントを使用します。この設定を使用すると印刷速度は速くなりますが、プリンタフォントでサポートされていない文字の場合は、欠落する恐れがあります。
プリンタフォントの代わりにTrueTypeフォントをダウンロードして使用する場合は、「ソフトフォントとしてダウンロード」を選択してください。
③ ドキュメントのオプション
「プリンタの機能」の一覧から設定内容の変更ができます。
・印刷品質
印刷品質を選択します。
|
・ 1200dpi
|
・ HQ1200
|
|
・ 600dpi
|
・ 300dpi
|
・ 用紙種類
印刷に使用する用紙に合わせて「用紙種類」を選択し、印刷品質を向上させることができます。次の用紙種類から選択してください。
|

|

|

|
|
・ 普通紙
|
・ 普通紙(厚め)
|
・ 厚紙
|
|
・ 超厚紙
|
・ OHP
|
・ 封筒
|
|
・ 封筒(厚め)
|
・ 封筒(薄め)
|
・ 再生紙
|
・ セキュリティ印刷
セキュリティ印刷を「オン」にすると、本製品に文書を送信するときに、パスワードで文書にセキュリティをかけ、パスワードを知る人だけがその文書を印刷することができます。文書はプリンタ側で保護されているため、本製品の操作パネルからパスワードを入力して印刷します。また、文書にはパスワードと印刷ジョブ名を設定する必要があります。セキュリティ印刷についての詳細は、
「セキュリティ印刷について」

を参照してください。
・ パスワード
送信したセキュリティ文書のパスワードを選択します。
・ 印刷ジョブ名
セキュリティ文書の印刷ジョブ名を選択します。
・ トナー節約
「オン」を選択することで、印刷密度を下げ、ランニングコストを抑えることができます。ただし、印刷が薄くなります。初期設定は「オフ」です。
|

|
・写真やグレースケールの画像を印刷する場合は、「オン」に設定しないでください。
・印刷品質で「1200dpi」「HQ1200」を選択している場合は、トナー節約は利用できません。
|
・ スリープまでの時間[分]
スリープモードは、プリンタの電源をOFFにしているときに近い状態になるため、電力を節約できます。一定時間本製品がデータを受信しなかったとき(タイムアウト時)に、スリープモードに切り替わります。
「プリンタの設定のまま」を選択すると、前回「手動設定」で設定された時間でスリープモードに入ります。
・ ハーフトーンスクリーンのロック
他のアプリケーションでハーフトーンの設定を適用しないようにします。初期設定は「オン」です。
・ 高精度画像の印刷
高精度の画像や写真を印刷するときに「オン」を選択します。高画質にはなりますが、印刷時間が長くなります。
・ 印刷結果の改善
用紙のカールを軽減したり、トナーの定着を改善する場合に選択します。
・ 濃度調整
印刷濃度を設定します。