�o�b�N�J�o�[�i�w�ʔr���g���C�j���J���Ă���Ƃ��ɑ��ړI�g���C�iMP�g���C�j���狋�����ꂽ���x�����́A�{���i���܂������ʂ�w�ʂ���r�o����܂��B
���̕��@���g���ă��x�����Ɉ������ƁA�J�[�����قƂ�ǂȂ�����ł��܂��B
|

|
�o�b�N�J�o�[�i�w�ʔr���g���C�j�������Ԃł�����\�ł��B ���̕��@���g���Ĉ������Ə�ʔr���g���C����r������܂��B
|
|
1
|
�o�b�N�J�o�[�i�w�ʔr���g���C�j���J���܂��B

|
|
2
|
���ړI�g���C�iMP�g���C�j�J�o�[���������ƊJ���܂��B
|
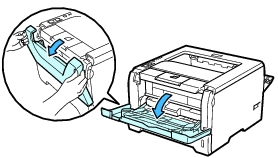
|
|
3
|
���ړI�g���C�iMP�g���C�j�p���X�g�b�p�[�������o���܂��B
|

|
|
4
|
���ړI�g���C�iMP�g���C�j�Ƀ��x������}�����܂��B
|
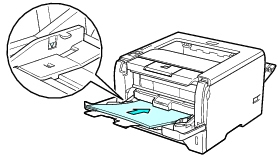
|
|

|
���ړI�g���C�iMP�g���C�j�Ƀ��x������}������Ƃ��́A���̓_�ɒ��ӂ��Ă��������B
� ���x�����̏�̖ʂ���������܂��B
� ���x�����͗p���K�C�h�̗����ɂ���}�[�N�@��艺�Ɏ��܂�悤�ɓ���Ă��������B
� �͂��߂Ƀ��x�����̐�[�����A�������Ƒ}�����Ă��������B
� ���x�����́A���ړI�g���C�iMP�g���C�j�̓K�Ȉʒu�ɂ܂������}�����Ă��������B
����x�������������}������Ȃ��ƁA�߂Ɉ�����ꂽ��A���Â܂���N�������肷�鋰�ꂪ����܂��B
|
|
5
|
�p���K�C�h���܂݂Ȃ���X���C�h�����āA������郉�x�����̃T�C�Y�̕��ɍ��킹�܂��B
|

|
|
6
|
�v�����^�h���C�o�ŁA�p���T�C�Y�A�p����ނ���ы������@�Ȃǂ�ݒ肵�܂��B
�@ �p���T�C�Y
A4�A���^�[
�A �p�����
������
�B �������@1�y�[�W��
MP�g���C
|
|
| |
|
|

|
�p���Ɉ��������Ƃ��́A�v�����^�h���C�o�́u�p���T�C�Y�v�œK�ȃT�C�Y��I�����Ă��������B�v�����^�h���C�o�őI�������p���T�C�Y�ƃZ�b�g�����p���T�C�Y�������Ă��Ȃ��ƁA�̏�̌����ɂȂ�܂��B
|
|
7
|
����f�[�^��{���i�ɑ���܂��B
|
|

|
� ���ړI�g���C�iMP�g���C�j�Ƀ��x������}������܂ŁA"���ړI�g���C�iMP�g���C�j�p���Ȃ�"�̃��b�Z�[�W������p�l����̃����v�ɕ\������܂��B
�E�}�̂悤��Paper�����v��Status�����v���_�����܂��B
���x�������Z�b�g����Ǝ����I�Ɉ�����J�n���܂��B
|
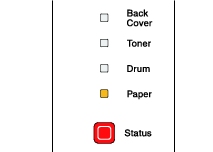
|
| |
� �r�o���ꂽ���x�����͔w�ʔr���g���C���炷���Ɏ�菜���Ă��������B����������x�����𗭂߂Ă����ƁA�J�[���⎆�Â܂�̌����ɂȂ�܂��B
|

|


