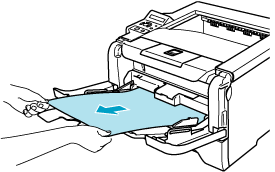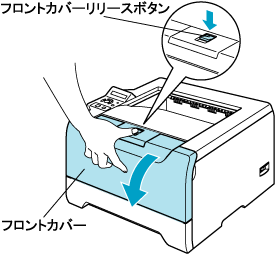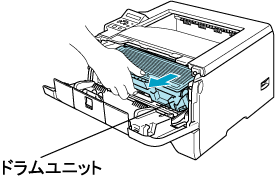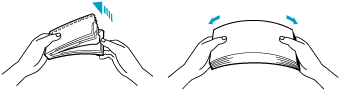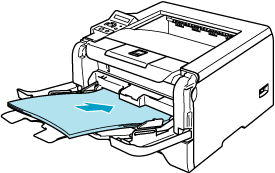紙づまりの解決方法

プリンタ本体を使用した直後は、プリンタ内部がたいへん高温になっています。
フロントカバーまたはバックカバーを開ける際には、下図のグレーの部分には絶対に手を触れないでください。

次の手順にしたがって、つまった用紙を完全に取り除き、用紙トレイを挿入してフロントカバーを閉じると、プリンタは自動的に印刷を再開します。
プリンタが自動的に印刷を再開しない場合は、

(Go)を押してください。
それでも印刷を再開しない場合は、つまった用紙がすべて取り除かれているか確認し、もう一度印刷してください。

新しく用紙を足す際には、すべての用紙を用紙トレイから取り除き、まっすぐに伸ばしてください。これはプリンタが一度に複数枚の用紙を給紙することを防ぎ、紙づまりを防ぎます。


多目的トレイの紙づまり
多目的トレイで紙づまりが起こったときは、次の手順に従ってください。
1. 多目的トレイからつまった用紙を取り除きます。
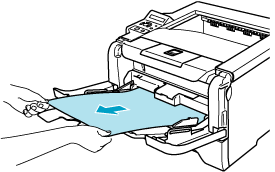
2. フロントカバーリリースボタンを押しフロントカバーを開けます。
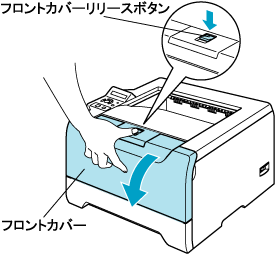
3. ドラムユニットを取り出します。
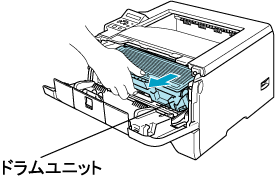
4. 多目的トレイの周りにつまった用紙をすべて取り除いた後、プリンタにドラムユニットを取り付けます。
フロントカバーを閉じます。

5. 紙づまりや給紙ミスを防ぐために、用紙をさばきます。
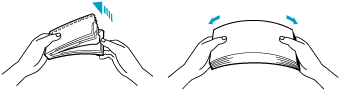
6. 多目的トレイ用紙を挿入します。
用紙がしっかりと奥までセットされており、用紙ガイドの両端にある▼マークよ り下に収まっていることを確認してください。
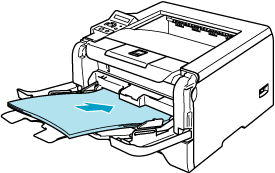
印刷が再開されます。

印刷が再開されない場合は、フロントカバーを開け閉めするか[GO] ボタンを押してください。
多目的トレイに用紙を挿入するときは、次の点に注意してください。
・ 一番上に置かれた用紙から、上の面に印刷されます。
・ 多目的トレイには50枚(80g/m2)以上の用紙を挿入しないでください。紙づまりを起こす恐れがあります。
・ 用紙は用紙ガイドの両側にある▼マークより下に収まるように入れてください。
・ はじめに用紙の先端を入れ、ゆっくりと挿入してください。
・ 用紙は、多目的トレイの適切な位置にまっすぐ挿入してください。用紙が正しく給紙されないと、斜めに印刷されたり、紙づまりを起こしたりする恐れがあります。