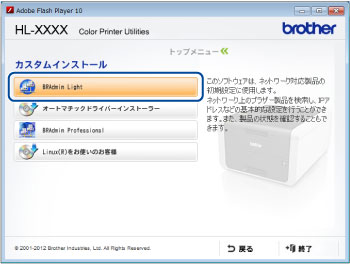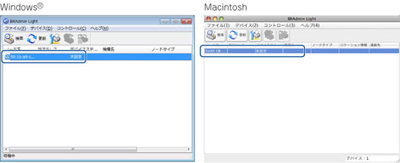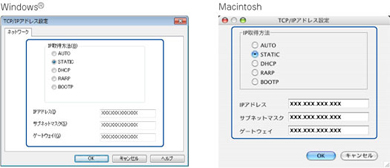BRAdmin Light で設定する
BRAdmin Lightは、ネットワークに接続されている本製品の初期設定用ユーティリティソフトです。ネットワーク上の本製品の検索やステータス表示、IPアドレスなどのネットワークの基本設定が可能です。
● BRAdmin LightはTCP/IPネットワークで接続された本製品を自動的に検索し、IPアドレスなどのネットワーク設定を変更できるので、ネットワーク管理が簡単に行えるようになります。
● さらに高度なプリンター管理を必要とする場合は、BRAdmin Professional(Windows®版のみ)をご利用ください。
BRAdmin Professionalは、サポートサイト(ブラザーソリューションセンター(
http://solutions.brother.co.jp/))より最新版をダウンロードしてご使用ください。
BRAdmin Light(Windows®版)をインストールする
|
付属のCD-ROMをコンピューターのCD-ROMドライブにセットする |
|
お使いの製品名をクリックする |
|
[カスタムインストール]−[BRAdmin Light]をクリックし、画面の指示に従ってインストールする
|
BRAdmin Lightを操作するコンピューターで、「ファイアウォール」を有効にしている場合や、アンチウィルスソフトのファイアウォール機能が設定されている場合、BRAdmin Lightの「稼動中のデバイスの検索」機能が利用できないことがあります。利用する場合は、一時的にファイアウォールを無効に設定してください。
BRAdmin Lightでの設定方法
■ さらに高度なプリンター管理を必要とされる場合は、BRAdmin Professionalユーティリティ(Windows®版のみ)をご利用ください。
BRAdmin Professionalはサポートサイト(ブラザーソリューションセンター(
http://solutions.brother.co.jp/))で提供しています。
■ BRAdmin Light を操作するコンピューターで、「ファイアウォール」を有効にしている場合や、アンチウィルスソフトのファイアウォール機能が設定されている場合、BRAdmin Lightの「稼動中のデバイスの検索」機能が利用できないことがあります。利用する場合は、一時的にファイアウォールを無効に設定してください。
|
BRAdmin Lightを起動する
- Windows® XP/Windows Server® 2003/Windows Server® 2008の場合
[スタート]−[すべてのプログラム]−[Brother]−[BRAdmin Light]−[BRAdmin Light]の順にクリックしてください。
- Windows® Vista/Windows® 7の場合
 から[すべてのプログラム]−[Brother]−[BRAdmin Light]−[BRAdmin Light]の順にクリックしてください。 から[すべてのプログラム]−[Brother]−[BRAdmin Light]−[BRAdmin Light]の順にクリックしてください。
- Windows® 8/Windows Server® 2012の場合
 をクリックしてください。 をクリックしてください。
- Macintoshの場合
[BRAdmin Light.jar]をクリックしてください。
|
|
|
[デバイスステータス]が[未設定]となっている本製品をダブルクリックする |
|
|
ネットワークインターフェイスがすでに設定されている場合やIPアドレスの自動設定機能によりIPアドレスが割り当て済みの場合には、デバイスステータスに[未設定]とは表示されません。
その場合は、設定を変更せずに本製品を利用することをおすすめします。 |
|
|
● 現在設定されているノード名やMACアドレスを調べるときは、「ネットワーク設定リスト」を印刷します。 詳しくは、 ⇒「ネットワーク設定リストの出力」を参照してください。 お買い上げ時のノード名は、有線LANの場合は“BRNxxxxxxxxxxxx”、無線LANの場合は“BRWxxxxxxxxxxxx”となっています。(「xxxxxxxxxxxx」はMACアドレス(イーサネットアドレス)の12桁です。) |
|
|
[IP 取得方法]から[STATIC]を選択し、[IP アドレス][サブネットマスク][ゲートウェイ]を入力する
|
|
|
[OK]をクリックする
本製品にIPアドレスが正しく設定されると、ウインドーにノード名およびプリンター名が表示されます。 |
BRAdmin Lightを使用せずに以下の方法でもIPアドレスの設定ができます。