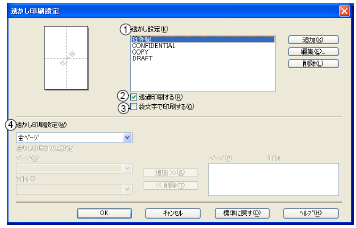ロゴやテキストを透かしとして文書に入れることができます。あらかじめいくつか透かしが登録されていますが、ビットマップファイルまたはテキストファイルを作成して使うことができます。
チェックボックスをチェックすると、「透かし設定」から選択した透かしを文書に入れて印刷できるようになります。また、選択した透かしは編集することもできます。
チェックボックスをチェックし、

をクリックすると、透かし印刷設定ダイアログボックスが表示されます。
透かし印刷設定の詳細
①透かし設定
使用する透かしを選択します。

をクリックすると、「透かし印刷編集」画面

が表示され、透かしのサイズやページ上の位置を変更することができます。新しい透かしを追加したい場合は、

をクリックし、[スタイル]の[文字を使う]または[ビットマップを使う]を選択します。

をクリックして表示される確認メッセージの

をクリックすると、選択した透かしを削除できます。
②透過印刷する
「透過印刷する」チェックボックスをチェックすると、文書に対して透過して透かしが印刷されます。これをチェックしていないときは、文書の一番上に透かしが印刷されます。
|
「透過印刷する」をチェックした場合
|
「透過印刷する」をチェックしていない場合
|
|
|
|
③袋文字で印刷する
透かしの輪郭のみを印刷したいときは、「袋文字で印刷する」チェックボックスをチェックします。
|
「袋文字で印刷する」をチェックした場合
|
「袋文字で印刷する」をチェックしていない場合
|
|
|
|
④透かし印刷設定
「透かし印刷設定」には、次の選択項目があります。
|
「全ページ」:
|
全ページに透かしが印刷されます。
|
|
「開始ページのみ」:
|
最初のページにだけ透かしが印刷されます。
|
|
「2ページ目から」:
|
2ページ以上の印刷の場合、2ページ目以降に透かしが印刷されます。
|
|
「カスタム」:
|
各ページに対し別々の透かし設定ができます。
|
透かし印刷カスタム設定
各ページに対して別々の透かしの設定ができます。「透かし印刷設定」で「カスタム」を選択したときのみ有効になります。
設定テーブル
各ページに対して設定されている内容が表示されます。
設定の追加
1. 「ページ」から設定したいページを入力します。
ページ設定として番号以外に「その他のページ」が選択できます。
2. 「タイトル」から使用したい透かしを選択します。
選択したページに透かしを付けたくない場合は、「なし」を選択します。
3.

をクリックします。
設定テーブルに追加されます。
設定の削除
1. 設定テーブルから削除したいページの設定を選択します。
2.

をクリックします。
設定テーブルから削除されます。