|
|
|
|
| ネットワーク設定編>>困ったときは>>困ったときは(トラブル対処方法) | |
| |
本製品の電源スイッチがONで、印刷できる状態であることを確認します。
|
|
| |
ネットワークLED の表示をチェックします。
ネットワークインターフェースには本製品の背面に2個のネットワークLEDがあります。このLEDを使用して、問題の診断を行うことができます。
上のオレンジ色のSpeed LEDは、アクセス速度を示します。
下の緑色のLink/Activity LEDは、ネットワーク接続(データ送受信)の状態を示します。
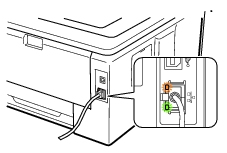
・ 上のLEDがオレンジ色に点灯
Speed LEDがオレンジ色に点灯しているときは、本製品が100BASE-TX Fast Ethernetネットワークに接続されています。
・ 上のLEDが消灯
Speed LEDが消灯しているときは、本製品が10BASE-T Ethernetネットワークに接続されています。
・ 下のLEDが緑色に点灯
Link/Activity LEDが緑色に点灯しているときは、本製品がEthernetネットワークに接続されています。
・ 下のLEDが消灯
Link/Activity LEDが消灯しているときは、本製品がネットワークに接続されていません。 |
|
| |
IPアドレスの不一致や重複が原因で問題が発生していないかを確認します。
・ ネットワーク上のノードで、このIPアドレスが別のコンピュータやプリンタに使用されていないことを確認します。
・ Windows®
本製品のLAN ケーブルをはずして、ネットワーク上のコンピュータのMS-DOSプロンプトまたはコマンドプロンプトからping を実行し、タイムアウトになることを確認します。 ・ Macintosh
本製品のLANケーブルをはずして、ネットワーク上のコンピュータのターミナルからpingを実行し、タイムアウトになることを確認します。 |
|
| |
|
|
| |
Windows®でインストールが正しくできなかった場合は、ファイアウォールがプリンタとのネットワークに必要な接続を阻んでいる可能性があります。
この場合は、一時的にファイアウォール機能を無効にしプリンタドライバを再インストールする必要があります。
プリンタドライバを再インストールし、正常に印刷できることを確認したら、ファイアウォールの設定を有効に戻します。
ファイアウォールの解除の方法については、「ファイアウォールの問題」
|
|
|
|
|