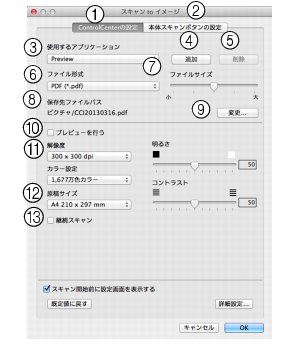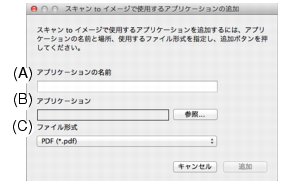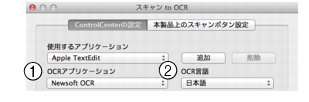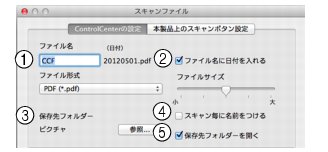スキャンの設定を変更する
スキャンの設定を変更する
スキャンを実行するときに使用するアプリケーションや、ファイル形式などの設定を変更します。
本製品のスキャンボタンからスキャンする場合の設定も、ここで変更できます。
1. [control]キーを押しながら[イメージ][OCR][Eメール添付][ファイル]のいずれかをクリックする
2. 設定を変更するタブを選び、設定を変更する
設定できる内容は、ボタンによって異なります。
3. [OK]をクリックする
スキャンの設定
スキャンを実行するときに使用するアプリケーションや、ファイル形式などの設定を変更します。設定できる項目は、ボタンによって異なります。
●
主な設定項目
(代表で[イメージ]の画面を使用しています。)
1 [ControlCenterの設定]タブ
ControlCenter2からスキャンする場合の設定の確認や変更ができます。
2 [本体スキャンボタンの設定]タブ
本製品の操作パネルにあるスキャンボタンからスキャンする場合の設定の確認や変更ができます。
3 使用するアプリケーション([イメージ]、[OCR]、[Eメール添付])
スキャンした原稿を開くアプリケーション、またはスキャンした原稿を添付するEメールアプリケーションを選択します。4の[追加]をクリックして、新しいアプリケーションを追加することもできます。
4 追加([ファイル]以外)
使用するアプリケーションまたは、Eメールアプリケーションを追加できます。クリックすると次の画面が表示されます。
(A)アプリケーションの名前
アプリケーションの名前を入力します。(30文字まで入力できます。)
(B)アプリケーション
[参照]をクリックして追加したいアプリケーションのパスを指定します。
(C)ファイル形式
ポップアップメニューからファイル形式を選択します。
5 削除([ファイル]以外)
クリックすると、4の[追加]で追加したアプリケーションを削除できます。
6 ファイル形式
スキャンするデータのファイル形式を選択します。
[イメージ]/[Eメール添付]/[ファイル]の場合
・Windowsビットマップ(*.bmp)
・JPEG(*.jpg)
・TIFF(*.tif)
・TIFFマルチページ(*.tif)
・Portable Network Graphics(*.png)
・PDF(*.pdf)
・高圧縮PDF(*.pdf)
・パスワード付きPDF(*.pdf)
・サーチャブルPDF(*.pdf)
[Eメール添付]/[ファイル]の場合
・Microsoft Office Word(*.docx)
・Microsoft Office PowerPoint(*.pptx)
 TIFF、TIFFマルチページを選択した場合は、圧縮/非圧縮を設定してください。
 TIFFマルチページ、PDF、パスワード付きPDFを選択すると、複数枚の原稿を1つのファイルとしてまとめて作成します。
 パスワード付きPDFを選択すると、PDFファイルを開くときのパスワードが設定できます。次の画面が表示されます。
[PDFを開くパスワード]と[PDFを開くパスワード(確認)]に同じパスワードを入力して、[OK]をクリックします。スキャンしたデータに自動的にパスワードが設定され、保存されます。
 ファイル形式で[高圧縮PDF(*.pdf)]を選択する場合は、[プレビューを行う]をチェックできません。また、解像度が[300×300 dpi]、カラー設定が[256階調グレー]または[1,677万色カラー]である必要があります。
 ファイル形式で[サーチャブルPDF(*.pdf)]を選択するには、Presto! PageManagerのインストールが必要です。
|
[OCR]の場合
・サーチャブルPDF(*.pdf)
・テキストファイル(*.txt)
・リッチテキスト形式(*.rtf)
・HTMLドキュメント(*.htm)
・Excel 97(*.xls)
 ファイル形式で[サーチャブルPDF(*.pdf)]を選択するには、Presto! PageManagerのインストールが必要です。
 OCRを利用するにはPresto! PageManagerのインストールが必要です。
|
7 ファイルサイズ([OCR]以外)
6の[ファイル形式]でJPEG、PDF、パスワード付きPDF、サーチャブルPDFを選択すると、解像度は維持したまま、ファイルサイズを5段階で設定できます。
8 保存先ファイルパス([ファイル]以外)
スキャンしたデータの保存先が表示されます。
9 変更([ファイル]以外)
スキャンしたデータを保存するフォルダーを設定します。
10 プレビューを行う
チェックすると、実際のスキャンを行う前に、スキャンイメージを確認したり、範囲を指定したりできます。
 [原稿サイズ]で[自動]を選択すると、プレビュー機能は使用できません。
|
11 解像度/カラー設定/明るさ/コントラスト
必要に応じて設定します。
12 原稿サイズ
プルダウンリストから原稿サイズを選択できます。[1 to 2 (A4)]を選択した場合は、A4サイズが2枚のA5サイズに分割してスキャンされます。
13 継続スキャン
原稿台ガラスから複数ページの原稿をスキャンすることができます。また、ADF(自動原稿送り装置)(DCP-J752N/J952Nにのみ搭載)では、原稿を数回に分けてセットすることで、最大積載枚数を超えた枚数の原稿を連続してスキャンすることができます。
●
[OCR]のみで設定可能な項目
1 OCRアプリケーション
文字データ(テキストデータ)に変換するためのアプリケーション(OCRソフトウェア)を選択します。
2 OCR言語
変換する言語を選択します。
●
[ファイル]のみで設定可能な項目
1 ファイル名
ファイル名の先頭の文字を変更できます。
2 ファイル名に日付を入れる
チェックすると、スキャンしたファイル名に日付が入ります。
3 保存先フォルダー
スキャンしたデータを保存するフォルダーを設定します。
4 スキャン毎に名前をつける
チェックすると、スキャンするたびに保存先のフォルダーとデータの名前などを設定することができます。
5 保存先フォルダーを開く
チェックすると、スキャンしたあとに保存先のフォルダーを開きます。