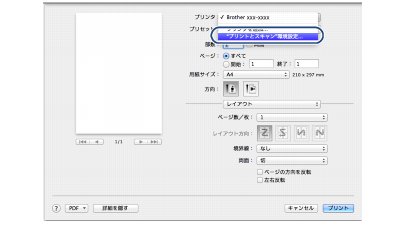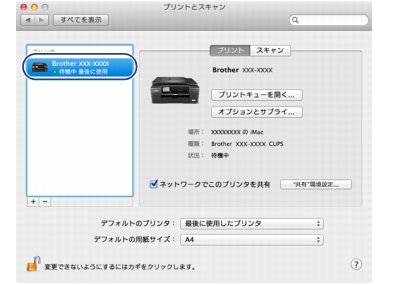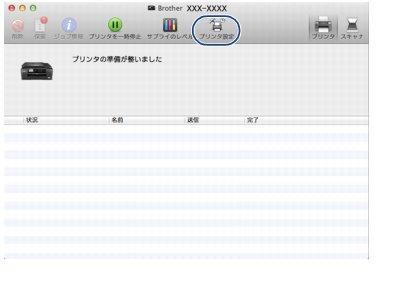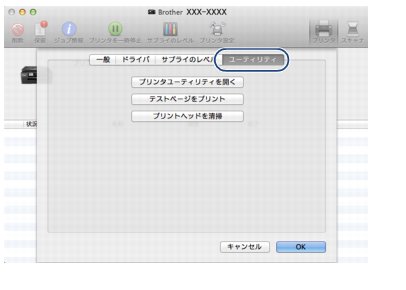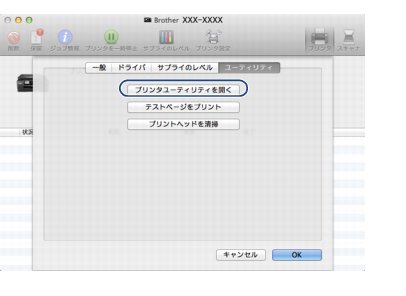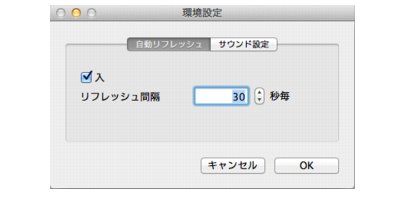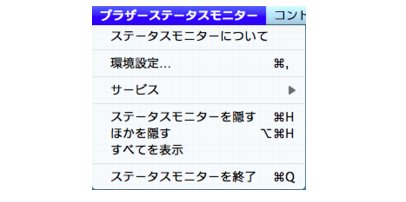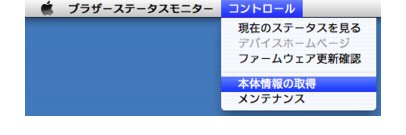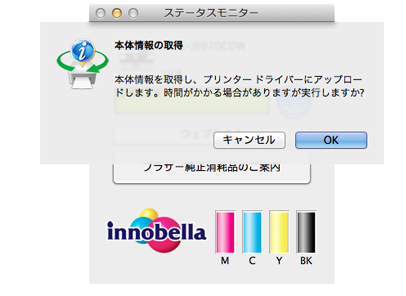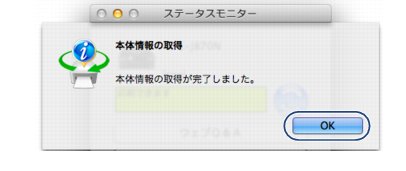ステータスモニターを起動する
ステータスモニターを起動する
プリントキュー画面からのステータスモニターを起動するには、次の操作を行ってください。
1. [プリント]ダイアログボックス内の[プリンタ]から["プリントとスキャン"環境設定]を選択する
 Mac OS X v10.6.8の場合は、["プリントとファクス"環境設定]を選択してください。
|
2. プリンターリストから使用しているプリンターを選択する
3. [プリントキューを開く]をクリックする
4. [プリンタ設定]をクリックする
 OS X v10.8.xの場合は、[設定]を選択してください。
|
5. [ユーティリティ]をクリックする
6. [プリンタユーティリティを開く]をクリックする
|
ステータスモニターの画面について
|
|
A モデル名
インク残量を表示している本製品のモデル名が表示されます。
B 接続
USB接続の場合は[USB]と表示されます。ネットワーク接続の場合はIPアドレスまたはドメイン名が表示されます。
C ステータスボタン
クリックすると、本製品の現在の状態が画面に表示されます。
D ウェブQ&A
クリックすると、ステータスモニターダイアログが表示されます。内容を確認して、[OK]をクリックしてください。ウェブブラウザーが起動し、さまざまなトラブルとその解決法に関する情報を提供しているホームページが表示されます。
E ブラザー純正消耗品のご案内
クリックすると、ブラザー純正の消耗品に関する情報を提供しているホームページが表示されます。
F インク残量
本製品のインク残量が表示されます。
インク残量が減ったり、インクカートリッジに問題がある場合は、次のようなアイコンが表示されます。
|
更新間隔の変更
本製品の状態表示の自動更新間隔を変更することができます。
1. メニューバーの[ブラザーステータスモニター]から[環境設定]を選択する
|
◆
[環境設定]ダイアログボックスが表示されます。
|
2. [入]にチェックが入っていることを確認して、[リフレッシュ間隔]に数値を入力する
3. [OK]をクリックする
ウインドウの格納と表示
・
ステータスモニター起動後、ステータスモニターウインドウを格納(非表示)にするには、メニューバーの[ブラザーステータスモニター]から[ステータスモニターを隠す]を選択します。
・
ステータスモニター格納後、再度ステータスモニターウインドウを表示するには、ドックの
![[ステータスモニター表示アイコン]](images/images_sug/s123.jpg)
をクリックします。
・
ControlCenter2の[デバイス設定]タブから[インク残量]をクリックしてもウインドウは表示されます。
⇒本製品の設定を確認・変更する
ステータスモニターの終了
ステータスモニターを終了するには、メニューバーの[ブラザーステータスモニター]から[ステータスモニターを終了]を選択します。
本体情報を取得する
お使いの製品(プリンター)を交換した場合、もしくは、接続先のネットワークプリンターを変更した場合は、印刷結果を最適化する為に[本体情報の取得]を行ってください。
 [本体情報の取得]は、ステータスモニターが起動している状態で行ってください。
|
1. メニューバーの[コントロール]から[本体情報の取得]を選ぶ
2. [OK]をクリックする
3. [OK]をクリックする
 エラーが表示された場合は、Macintoshと本製品(プリンター)の接続状態などを確認して、再度[本体情報の取得]を行ってください。
 [本体情報の取得]は一度行えば、お使いのMacintoshに本体情報が保存される為、繰り返し行う必要はありません。
 複数のMacintoshを接続している場合は、それぞれのMacintoshで[本体情報の取得]を行ってください。
 [ネットワークでこのプリンタを共有]の設定をしている場合、共有サーバー側でのみ[本体情報の取得]は実行できます。また、共有サーバー側で一度実行すれば、クライアント側で再度実行する必要はありません。
|