| やりたいことがすぐに探せる! |
| 困ったときは(トラブル対処方法) > ネットワークの設定がうまくいかないときは > 手動で確認、変更する |
|
|
|
お使いのパソコンのIPアドレスおよびサブネットマスクは以下の手順で確認できます。本製品の情報も確認し、必要に応じて設定を変更してください。
例)
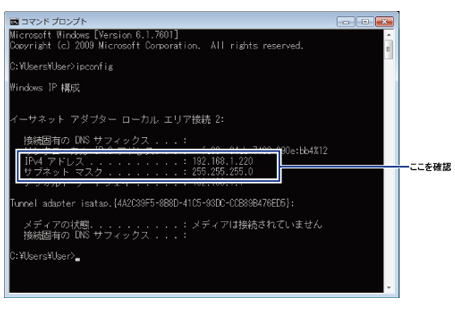
ネットワークの設定内容リストを印刷して、「IP Address(IPアドレス)」と「Subnet Mask(サブネットマスク)」の行を探して、設定値を確認してください。 ⇒ネットワーク設定リストの出力
例)
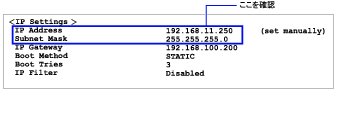
お使いのパソコンと本製品の2つのIPアドレスを確認してください。下図にあるように、ネットワークアドレス部が同じかどうかを確認します。例えば、Subnet Mask(サブネットマスク)が、「255.255.255.0」の場合、右端の各機種のアドレスだけが違う状態が正常な状態です。
Subnet Mask(サブネットマスク)は、IP Address(IPアドレス)に被せるマスクと考えてください。下図の例では、Subnet Mask(サブネットマスク)の「255」にかかる部分がネットワークアドレス部、「0」にかかる部分がホストアドレス部と呼ばれ、各機器のアドレスになります。
例)IPアドレスが「192.168.100.250」の場合
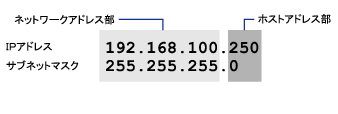
|
IPアドレス
|
あるパソコンは192.168.100.202、ほかのパソコンには192.168.100.203、本製品には192.168.100.250のように、サブネットマスクの「0」にかかる部分の数値を1〜254の間で設定してください。 |
|
サブネットマスク
|
通常は、255.255.255.0であれば問題ありません。プリンターを使用するすべてのパソコンで同じ値にしてください。 |
●正常な状態なら・・・
IPアドレスに関しては問題ありません。次の確認へ進んでください。
●正常な状態でないなら・・・
IPアドレスが重複しないように設定し直してください。
例)パソコン側のIPアドレス :192.168.100.202
本製品側のIPアドレス :192.168.100.250
頻繁に接続し直したり、接続している製品のIPアドレスの変更を繰り返し行ったりした直後には、IPアドレス設定に誤りがなくても正常に動作しない場合があります。ルーターやハブの再起動(電源の入れ直し)をしてください。
|
|
|