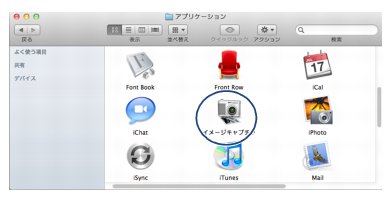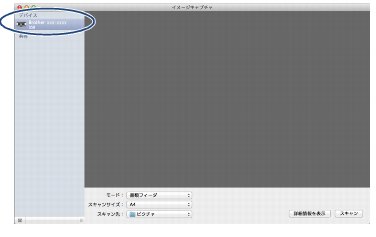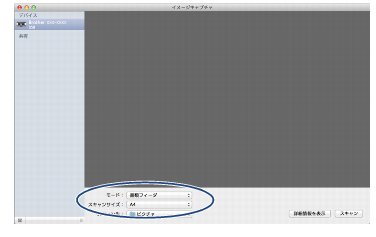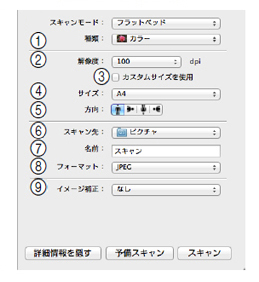イメージキャプチャでスキャンする
イメージキャプチャでスキャンする
イメージキャプチャを使用するためには、最新のICAスキャナードライバーのインストールが必要です。ICAスキャナードライバーは、付属のCD-ROMからインストールします。インストール方法については、別冊の「かんたん設置ガイド」をご覧ください。イメージキャプチャを使用して原稿をスキャンするときは、次の手順で操作します。
1. イメージキャプチャを起動する
2. 画面左側の一覧から、本製品を選ぶ
本製品とMacintoshをUSBケーブルで接続している場合は[デバイス]、ネットワーク接続の場合は[共有]の欄に表示されます。
 接続されている本製品が1台の場合、この操作は必要ありません。
 Mac OS X v10.7.xをご使用で、[デバイス]または[共有]の横に何も表示されない場合は、ポインタを移動して[表示]と表示される箇所をクリックしてください。
|
3. 原稿台ガラスに原稿をセットする
4. [スキャンサイズ]を選ぶ
(A)Mac OS X v10.6.xの場合
[個別に検出]のチェックボックスのチェックを外すと、複数の原稿を原稿台ガラスにセットしていても、ガラス台全面をスキャンして1つのファイルとして保存します。チェックを入れると、複数の原稿を1度にスキャンして、別々の複数のファイルとして保存します。チェックを入れていても、複数のファイルにうまく保存できない場合は、[詳細情報を表示]をクリックして表示されるダイアログでスキャンしたい範囲を設定できます。
(B)Mac OS X v10.7.xの場合
[スキャンサイズ]で[1つのボックスにまとめて検出]を選ぶと、複数の原稿を原稿台ガラスにセットしていても、ガラス台全面をスキャンして1つのファイルとして保存します。
[スキャンサイズ]で[各項目を個別に検出]を選ぶと、複数の原稿を1度にスキャンして、別々の複数のファイルとして保存します。選んでも複数のファイルにうまく保存できない場合は、[詳細情報を表示]をクリックして表示されるダイアログでスキャンしたい範囲を設定できます。
5. [スキャン先]でスキャンした画像を保存する場所、または開くアプリケーションを選ぶ
6. [詳細情報を表示]をクリックしてスキャンする画像の種類や品質の項目を設定する
7. [スキャン]をクリックする
イメージキャプチャダイアログボックスの設定について
[詳細情報を表示]をクリックして表示されるイメージキャプチャダイアログボックスでは、次の項目を設定できます。
お使いのモデルによっては、表示される項目が異なる場合があります。
1 種類
[カラー]、[白黒]または[テキスト]を選びます。
2 解像度
スキャンする解像度を選びます。
3 カスタムサイズを使用(Mac OS X v10.7.xのみ)
読み取り範囲を設定できます。
4 スキャンサイズ/サイズ
[カスタムサイズを使用]をチェックしない場合は、原稿のサイズを選びます。[カスタムサイズを使用]をチェックしている場合は、読み取り範囲を設定できます。
5 方向/回転角度
読み取り角度を設定します。
6 スキャン先
スキャンした画像を保存する場所、または開くアプリケーションを選びます。
7 名前
スキャンした原稿ファイル名につける文字を入力します。
8 フォーマット
スキャンするデータ形式を選びます。
 単一書類に結合(Mac OS X v10.7.xのみ)
[フラットベッド]を選択し、データ形式でPDFまたはTIFFを指定した場合に、データを1つのファイルとしてスキャンおよび保存するには、この項目をチェックします。
|
9 イメージ補正
[マニュアル]を選ぶと、明度などを調整できます。
 連続していない項目を検出(Mac OS X v10.6.xのみ)
一度にスキャンした複数のオブジェクトを個別にファイル保存します。
 自動選択(Mac OS X v10.7.xのみ)
[カスタムサイズを使用]をチェックしている場合は、スキャナードライバーの自動検出機能を選択できます。
|