| やりたいことがすぐに探せる! |
| セキュリティ機能を使う > 証明書を作成してインストールする > 自己署名証明書を作成してインストールする |
|
|
|

|
証明書設定画面の[自己署名証明書の作成]をクリックします。
|

|
コモンネームと有効期限を入力して、[OK]をクリックします。
「自己署名証明書を作成しました」と表示されます。
●
コモンネームは、64バイト未満です。SSL/TLS通信を経由して本製品にアクセスする際に用いるIPアドレス、ホスト名、ドメイン名などの識別子を入力します。お買い上げ時の設定として、ホスト名が表示されます。
●
自己署名証明書に用いたコモンネームと異なる名前をURLに入力すると警告画面が表示されます。
|

|
無効にしたい機能のチェックボックスをチェックし、[OK]をクリックします。
プリンタの電源を入れ直した後に、設定が有効になります。
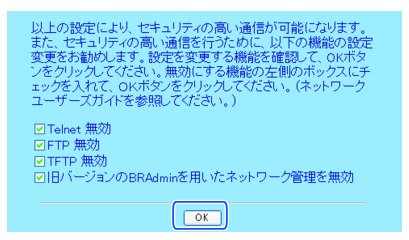
●
セキュリティの高い通信を行うため、Telnet、FTP、TFTP、旧バージョン※1のBRAdminユーティリティを用いたネットワーク管理を無効にすることをおすすめします。これらを有効にすると、ユーザー認証においてセキュリティ上安全ではありません。
●
チェックボックスは、現在有効になっているプロトコルや旧バージョン※1のBRAdminユーティリティがある場合にのみ表示されます。
●
※1 Ver. 2.80以前のBRAdmin Professional、Ver. 1.10以前のMacintosh用BRAdmin Light
|

|
自己署名証明書がプリンタのメモリに保存されました。
SSL/TLS通信を行うには、ご使用のパソコンにも自己署名証明書をインストールする必要があります。次の「プリンタの自己署名証明書をパソコンにインストールする」に進んでください。
|

|
[スタート]メニューから[すべてのプログラム]をクリックします。
|

|
[Internet Explorer]を右クリックし、[管理者として実行]をクリックします。
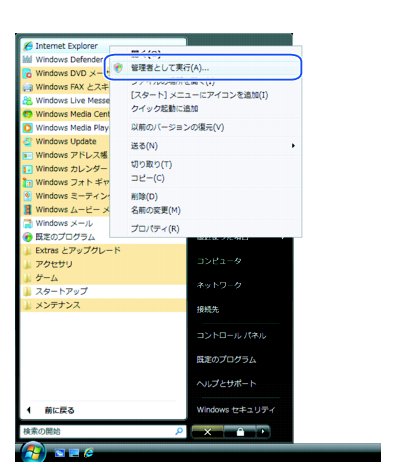 |

|
[許可]をクリックします。
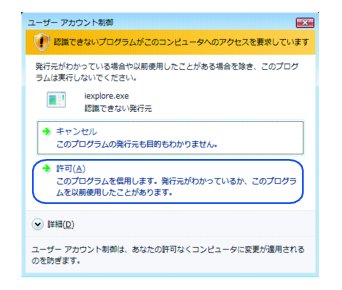
|

|
ウェブブラウザの入力欄にhttps://printer_ip_addressを入力します。
([printer_ip_address]はご使用になるプリンタのIPアドレスまたはノード名)
次に、[このサイトの閲覧を続行する(推奨されません)。]をクリックします。
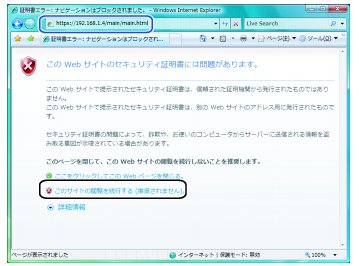
|

|
[証明書のエラー]をクリックし、次に[証明書の表示]をクリックします。

|

|
「Windows® 2000/XP、Windows® Server 2003をご使用の場合」の手順4「[全般]タブで[証明書のインストール]をクリックします。」に進んでください。
|

|
[スタート]メニューから[すべてのプログラム]をクリックします。
|

|
[Internet Explorer]を右クリックし、[管理者として実行]をクリックします。
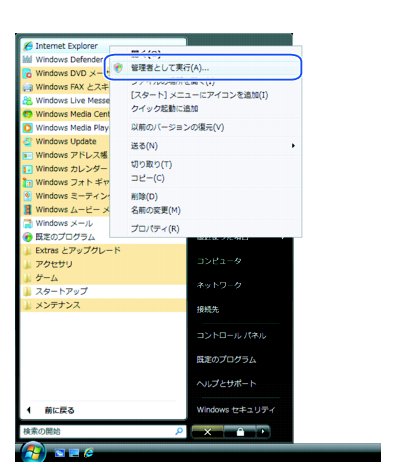
|

|
管理者アカウントを選択し、管理者アカウントのパスワードを入力して、[OK]をクリックします。
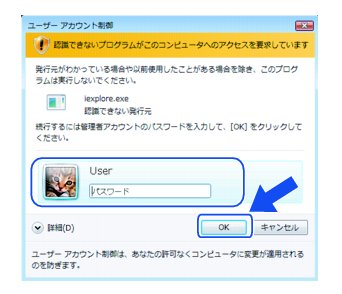
|

|
ウェブブラウザの入力欄にhttps://printer_ip_addressを入力します。
([printer_ip_address]はご使用になるプリンタのIPアドレスまたはノード名)
次に、[このサイトの閲覧を続行する(推奨されません)。]をクリックします。
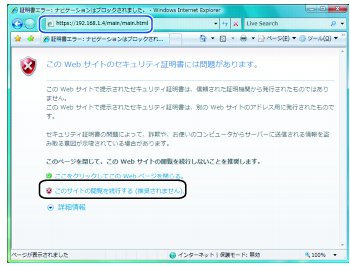
|

|
[証明書のエラー]をクリックし、次に[証明書の表示]をクリックします。
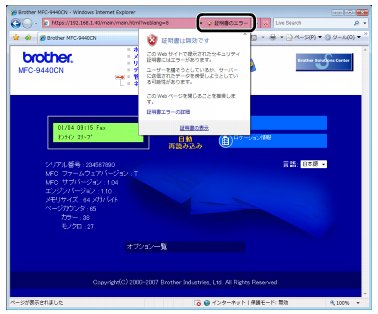
|

|
[詳細]タブを選択し、[ファイルにコピー]をクリックします。
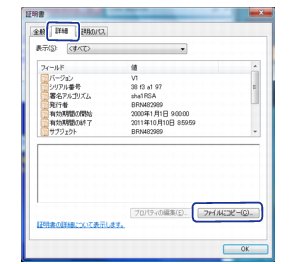
|

|
[次へ]をクリックします。

|

|
[DER encoded binary X.509 (.CER)]が選択されていることを確認し、[次へ]をクリックします。
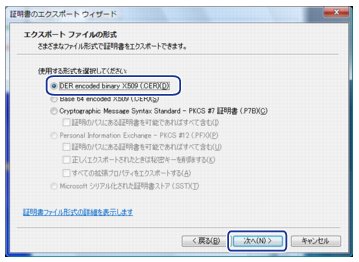
|

|
[参照]をクリックします。
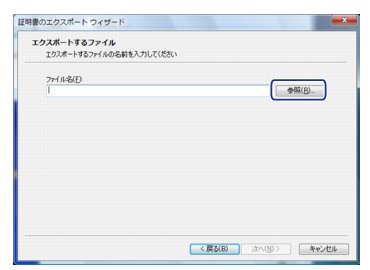
|

|
[フォルダの参照]をクリックします。
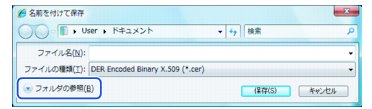
|

|
証明書ファイルを保存したいフォルダを選択し、ファイル名を入力して、[保存]をクリックします。
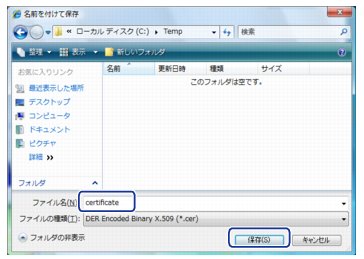
デスクトップを選択した場合は、選択した管理者アカウントのデスクトップに保存されます。
|

|
[次へ]をクリックします。
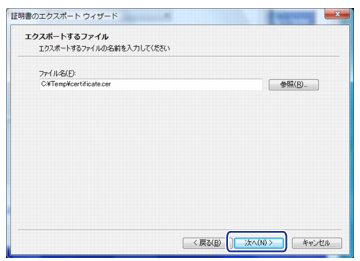
|

|
[完了]をクリックします。
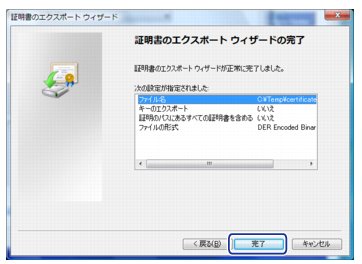
|

|
[OK]をクリックします。

|

|
[OK]をクリックします。

|

|
手順11で証明書ファイルを保存したフォルダを開き、証明書ファイルをダブルクリックします。
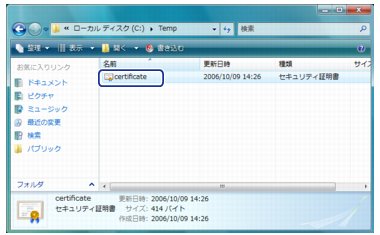
|

|
「Windows® 2000/XP、Windows® Server 2003をご使用の場合」の手順4「[全般]タブで[証明書のインストール]をクリックします。」に進んでください。
|

|
ウェブブラウザを起動します。
|

|
ウェブブラウザの入力欄に https://printer_ip_addressを入力します。
([printer_ip_address]はご使用になるプリンタのIPアドレスまたはノード名)
|

|
[証明書の表示]をクリックします。
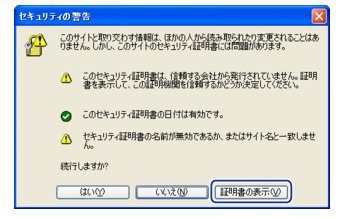 |

|
[全般]タブで[証明書のインストール]をクリックします。
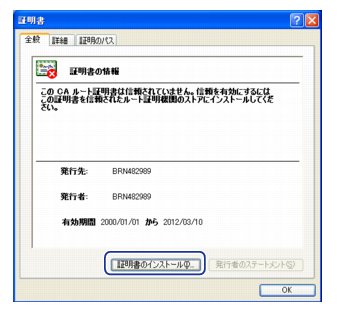 |

|
[次へ]をクリックします。
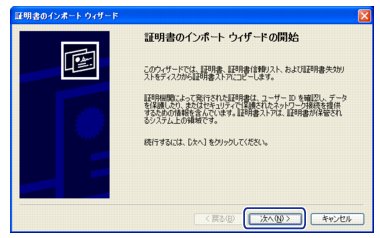
|

|
[証明書をすべて次のストアに配置する]を選択し、[参照]をクリックします。
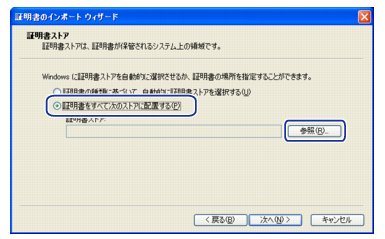
|

|
[信頼されたルート証明機関]を選択し、[OK]をクリックします。

|

|
[次へ]をクリックします。

|

|
[完了]をクリックします。
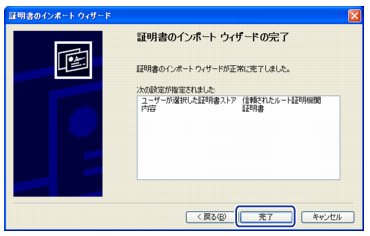
|

|
フィンガープリント(拇印プリント)が正しければ、[はい]をクリックします。
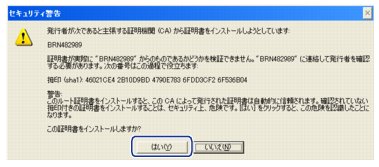
フィンガープリント(拇印プリント)を調べるときは、「LAN設定内容リスト」を印刷します。詳しくは、「LAN設定内容リストの出力」を参照してください。
|

|
[OK]をクリックします。

|

|
これで、自己署名証明書がパソコンにインストールされ、SSL/TLS通信が可能になりました。
|
|
|
|