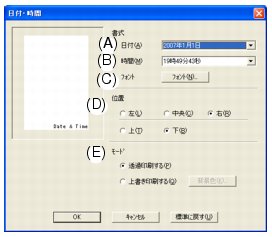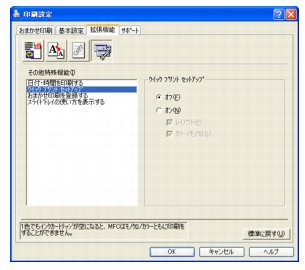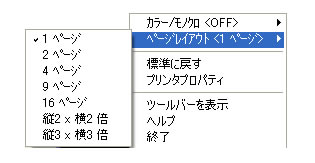その他の設定
 をクリックして、文書に印刷する日付や時間を設定したり、印刷設定をすばやく行うための設定ができます。
をクリックして、文書に印刷する日付や時間を設定したり、印刷設定をすばやく行うための設定ができます。
(1) 日付と時間の印刷
[印刷する]をチェックすると、設定した日付と時刻を文書に印刷できます。
(2) [詳細設定]
[印刷する]をチェックし、[詳細設定]をクリックすると、日付と時間を設定できます。([日付・時間 ]ダイアログボックスが表示されます。)
(A)日付
日付を選びます。
(B)時間
時間を選びます。
(C)フォント
フォントを選びます。
(D)位置
日付を印刷する位置を選びます。
(E)モード
日付と時間の背景を選びます。
|
設定
|
内容
|
|
透過印刷する
|
日付と時刻の背景に色を入れないとき設定します。
|
|
上書き印刷する
|
日付と時刻の背景に色を入れるとき設定します。背景色は、 [背景色] をクリックし、色を指定します。
|
(3) クイックプリントセットアップ
クイックプリントセットアップで「オン」を選ぶと、「レイアウト」と「カラー/モノクロ」の設定をすばやく選べます。
タスクトレイのアイコンをクリックするだけで、設定を確認できます。
|
設定
|
内容
|
|
オフ
|
クイックプリントセットアップを設定しません。
|
|
オン
|
クイックプリントセットアップを設定します。
|
|
レイアウト
|
チェックすると、タスクトレイのアイコンをクリックして、現在の「レイアウト」設定を確認できます。
|
|
カラー/モノクロ
|
チェックすると、タスクトレイのアイコンをクリックして、現在の「カラー/モノクロ」設定を確認できます。
|
 この機能を使う場合はWindows ® のスタートメニューから[設定]-[プリンタとFAX]を選び、お使いのモデルの印刷設定を選んで設定を行ってください。
|
(4) おまかせ印刷を登録する
「おまかせ印刷を登録する」をクリックすると、おまかせ印刷の設定を登録したり、「おまかせ印刷」タブを表示しないように設定できます。
(5) スライドトレイの使い方を表示する
「スライドトレイの使い方を表示する」をクリックすると、スライドトレイの使い方を説明したヘルプを表示するかどうかを設定できます。
![]() をクリックして、文書に印刷する日付や時間を設定したり、印刷設定をすばやく行うための設定ができます。
をクリックして、文書に印刷する日付や時間を設定したり、印刷設定をすばやく行うための設定ができます。