| やりたいことがすぐに探せる! |
| プリンタWindows® > 印刷の設定を変更する > 「拡張機能」タブの設定 |
|
|
|
![]() をクリックして、ウォーターマーク(透かし絵)に関する設定を変更できます。
をクリックして、ウォーターマーク(透かし絵)に関する設定を変更できます。
ロゴや本文をウォーターマーク(透かし絵)として文書に入れます。あらかじめ設定されたウォーターマークを選んだり、作成済みのビットマップファイルまたはテキストファイルを使うことができます。
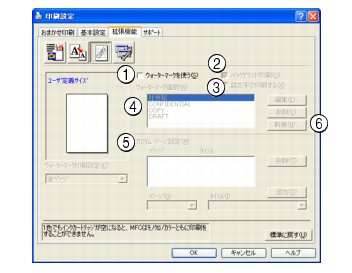
|
設定
|
内容
|
|---|---|
|
全ページ |
ウォーターマークが全ページに印刷されます。 |
|
開始ページのみ |
ウォーターマークが開始ページにのみ印刷されます。 |
|
2ページ目から |
ウォーターマークが2ページ目から印刷されます。 |
|
カスタム(*) |
ウォーターマークを印刷するページと内容をそれぞれ設定します。 |
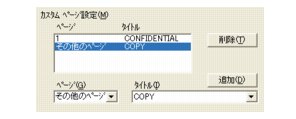
|
設定
|
内容
|
|---|---|
|
[編集] |
ウォーターマークを選び、[編集]をクリックすると、ウォーターマークのサイズとページ上の位置を変更できます。 |
|
[削除] |
ウォーターマークを選び、[削除] をクリックすると、すでに設定されているウォーターマークを削除できます。 |

|
|
|