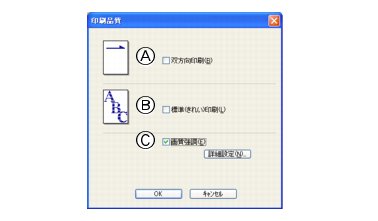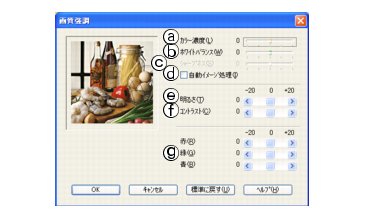�u��{�ݒ�v�^�u�̐ݒ�
�u��{�ݒ�v�^�u�̐ݒ�
�I�ݒ���m�肷��Ƃ��́A�mOK�n���N���b�N���܂��B�W���ݒ�ɖ߂��Ƃ��́m�W���ɖ߂��n���N���b�N���܂��B
 �i���j�̕����ɂ́A����i���A�p���T�C�Y�A���C�A�E�g�A����̌����A��������A�J���[/���m�N���̌��݂̐ݒ肪�\������܂��B
|
�i1�j�p�����
�L�^���̎�ނ�I�т܂��B�L�^���g���C�ɃZ�b�g�����L�^���̎�ނ�I�Ԃ��ƂŁA����i�������サ�܂��B
|
�p���̎��
|
|
���ʎ�
|
|
�C���N�W�F�b�g��
|
|
����
|
|
OHP �t�B����
|
|
�����ɂ�����
|
 �u�����ɂ������v�́A�ꕔ�̃C���N�W�F�b�g�n�K�L�̈������ȂǁA�C���N�������ɂ����L�^�����g�p����ꍇ�ɑI�т܂��B
|
�i2�j����i��
������镶���ɕK�v�ȁi�œK�ȁj����𑜓x��I�т܂��B�I�ׂ�𑜓x�́A�@�őI�L�^���̎�ނɂ���ĈقȂ�܂��B
|
�ݒ�
|
�𑜓x
�idpi�j
|
���e
|
������x
|
|
����
|
600�~150
|
��ʂ̕�����A�Z���p�̕������������Ƃ�
���ł�������x�������i�u�W���v��2 �`3 �{�̑��x�j�A�C���N�̏���ʂ����Ȃ��Ȃ�܂��B
|
��
��
�x
��
|
|
�W��
�i�͂₢�j
|
600�~300
|
�ʏ�̈���̂Ƃ�
�i�i���ƈ�����Ԃ̃o�����X���Ƃ�Ă��܂��B�j
|
|
�W��
|
600�~600
|
�u�W���i�͂₢�j�v���A����ɍ��掿�ň������Ƃ�
|
|
�W��
�i���ꂢ�j
|
750�~750
|
|
���ꂢ
|
1200�~1200
|
�����ȕ��͂�摜���������Ƃ�
|
|
�ʐ^
|
1200�~2400
|
�����ȉ摜���������Ƃ�
|
|
�ʐ^�i�ō��掿�j
|
1200�~6000
|
����ɐ����ȉ摜���������Ƃ�
|
 ������x�͈���i���i�𑜓x�j�ƊW������A�i�����ǂ��قLj�����x�͒x���Ȃ�܂��B
 �u�����v��I�ԂƁA�u�W���i�͂₢�j�v�ɔ�ׂāA�C���N�̏���ʂ��40���������邱�Ƃ��ł��܂��B
 �u�W���i���ꂢ�j�v�ɂ���
|
�L�^���̎�ނ��w�肵���Ƃ��A�I�ׂ����i���͈ȉ��̂Ƃ���ł��B�������グ���́A�����̍��ڂ��I���悤�ݒ肳��Ă��܂��B
|
�p���̎��
|
����i��
|
|
���ʎ�
|
����/�W���i�͂₢�j/�W��/���ꂢ
|
|
�C���N�W�F�b�g��
|
���ꂢ/�ʐ^
|
|
����
|
���ꂢ/�ʐ^/�ʐ^�i�ō��掿�j
|
|
OHP �t�B����
|
�W��/���ꂢ
|
|
�����ɂ�����
|
����/�W���i�͂₢�j/�W��/���ꂢ
|
����i���̐ݒ�
�m�ݒ�n���N���b�N���ĕ\�������_�C�A���O�{�b�N�X�ŁA����i���̐ݒ���s���܂��B
�iA�j�o�������
�`�F�b�N�{�b�N�X��ON�ɂ���ƃv�����g�w�b�h�����������������s���܂��B
�`�F�b�N�{�b�N�X��OFF�̂Ƃ��͕Е�������ɂȂ�܂��B������x�͒x���Ȃ�܂�������i���͌��サ�܂��B
|
�ݒ�
|
���e
|
|
�`�F�b�N�Ȃ��iOFF�j
|
��������������܂��B�i����i�����ǂ��j
|
|
�`�F�b�N����iON�j
|
�o�������������܂��B�i������x�������j
|
�iB�j�W���i���ꂢ�j���
���g���̕��ʎ��ɂ���ẮA�v�����g�����摜�ɉ��Ȃ��ڗ����Ƃ�����܂��B�u�W���i���ꂢ�j�v��ݒ肷��ƁA�u�W���v���������𑜓x�ň�����A���Ȃ������ł��܂��B������x�́u�W���v�����x���Ȃ�܂��B
�iC�j�掿����
�`�F�b�N�{�b�N�X��ON�ɂ���ƁA�u�ڍאݒ�v�̓��e���L���ɂȂ�܂��B���̋@�\�́A�摜���������͂��A�N�����A�z���C�g�o�����X�A�F�̔Z�������P������̂ł��B�摜�f�[�^�̗e�ʂ�p�\�R���̎d�l�ɂ���Ă��قȂ�܂����A���̏����ɂ͐���������܂��B
�ia�j�J���[�Z�x
�摜���̃J���[�S�̂̔Z�x�i�F�̔Z���j�����܂��B�摜�̐F�̗ʂ����A�F�������摜���X�����摜�����P�ł��܂��B
�ib�j�z���C�g�o�����X
�摜���̔��F�����̐F��������ɁA�S�̂̐F���������܂��B���F���������邱�ƂŁA��莩�R�ɋ߂��F�����Ɉ���ł��܂��B
�ic�j�V���[�v�l�X
�摜���̗֊s�����̃V���[�v�����������āA�͂�����Ƃ����摜�ɒ����ł��܂��B
�id�j�����C���[�W����
�`�F�b�N�{�b�N�X��ON �ɂ���ƁA���N�₩�Ɉ������悤�摜�������I�ɕ���܂��B���̐ݒ��I�ԂƁA������x�͒x���Ȃ�܂��B
�ie�j���邳
�摜�S�̖̂��邳�����܂��B
�if�j�R���g���X�g�i�Z�W�j
�摜�̃R���g���X�g�i�Z�W�j�����܂��B
�ig�j�ԁE�E��
�摜���̊e�F�i�ԁE�E�j�̃o�����X�����܂��B
��j�S�̂ɐԂ݂�������ɂ́A�Ԃ̊����𑝂₵�܂��B
�i3�j�ӂ��Ȃ����
4�́u�p���T�C�Y�v�łӂ��Ȃ�������ł���p�����I���Ǝ����I�Ƀ`�F�b�N����܂��B
�ӂ��Ȃ�������ł���p���̏����͈ȉ��̂Ƃ���ł��B
|
�p���T�C�Y
|
A4/���^�[/A6/�n�K�L/L ��/2L ��/�|�X�g�J�[�h/�C���f�b�N�X�J�[�h
|
|
�p�����
|
���ʎ�/�C���N�W�F�b�g��/����/�����ɂ�����
|
|
����i��
|
�W���i�͂₢�j/�W��/���ꂢ/�ʐ^
|
�i4�j�p���T�C�Y
�L�^���g���C�ɃZ�b�g�����L�^���̃T�C�Y��I�т܂��B�I�����ɂȂ��T�C�Y�̋L�^���Ɉ���������Ƃ��́A�u���[�U�[��`�T�C�Y�v��I��ŁA�C�ӂ̗p���T�C�Y��o�^���܂��B
|
�ݒ�
|
�T�C�Y
|
|
A4
|
210 �~297mm
|
|
���^�[
|
216 �~279mm
|
|
���[�K��
|
216 �~356mm
|
|
�G�O�[�N�e�B�u
|
184 �~267mm
|
|
B5�iJIS�j
|
182�~257mm
|
|
A5
|
148�~210mm
|
|
A6
|
105�~148mm
|
|
�|�X�g�J�[�h
|
102�~152mm
|
|
�C���f�b�N�X�J�[�h
|
127�~203mm
|
|
L��
|
89 �~127mm
|
|
2L��
|
127 �~178mm
|
|
�n�K�L
|
100 �~148mm
|
|
�����n�K�L
|
148�~200mm
|
|
C5����
|
162�~229mm
|
|
Com-10
|
105�~241mm
|
|
DL����
|
110�~220mm
|
|
���i�[�N
|
98�~191mm
|
|
�m�`4������
|
105�~235mm
|
|
���[�U�[��`�T�C�Y
|
88.9 �~127.0mm �i�ŏ��j
215.9�~355.6mm�i�ő�j
|
|
A3
B4�iJIS�j
���W���[
|
�����I�Ɂu����p���T�C�Y�v�ɍ������傫���ɍ��킹�܂��B
|
 �ӂ��Ȃ�������ł���p���ɂ́i�t�`�i�V�j�����Ă��܂��B�ӂ��Ȃ�������s���ꍇ�́i�t�`�i�V�j�̗p����I��ł��������B
|
�i��1�j���[�U�[��`�T�C�Y�́A�ȉ��̎菇�Őݒ肵�܂��B
1. �g�p����p���̃T�C�Y���͂���
2. �u���[�U�[��`�T�C�Y�v��I��
3. �p���T�C�Y�ɖ��O��t����
4. �p���T�C�Y�̒P�ʁi�~���܂��̓C���`�j��I��
5. �����ƕ�����͂���
6. �p���̌��݁i����/�����j��I��
7. �ݒ肵���T�C�Y��ۑ�����Ƃ��́mOK�n���N���b�N����
 �A�v���P�[�V�����ɂ���ẮA�p���T�C�Y�̐ݒ肪�����ɂȂ�ꍇ������܂��B���g���̃A�v���P�[�V�����ɁA�K�ȗp���T�C�Y���ݒ肳��Ă��邱�Ƃ��m�F���Ă��������B
 �ŏ��̗p���T�C�Y��ݒ肵���ꍇ�́A�]���̐ݒ���m�F���Ă��������B�����������Ȃ����Ƃ�����܂��B
 ���ʎ����g���ꍇ�́A�p���̌����́u���ʁv��I��ł��������B
 �����܂��͌����p�����g���ꍇ�͗p���̌����́u�����v��I��ł��������B
|
�i5�j���C�A�E�g
1�y�[�W�̃T�C�Y���k�����ĕ����̃y�[�W��1���̗p���Ɉ��������A�g�債��1�y�[�W���̗p���Ɉ���ł��܂��B
|
�ݒ�
|
���e
|
|
1�y�[�W
|
���̂܂܂̃T�C�Y�ň�����܂��B
|
|
2�y�[�W
|
1���̋L�^����2�y�[�W���k�����Ĉ�����܂��B
|
|
4�y�[�W�iWindows®2000/XP�̂݁j
|
1���̋L�^����4�y�[�W���k�����Ĉ�����܂��B
|
|
�c2�~��2�{
|
4���̋L�^����1�y�[�W�����Ĉ�����܂��B
|
|
�c3�~��3�{
|
9���̋L�^����1�y�[�W�����Ĉ�����܂��B
|
�i6�j�d���
���C�A�E�g�Łu2�y�[�W�v�܂��́u4 �y�[�W�v��I�ꍇ�́A�y�[�W�̊ԂɎ����܂��͔j���̋��E��������ł��܂��B
�i7�j����̌���
�����������������i�c�܂��͉��j��ݒ肵�܂��B
|
�c
|
��
|
|

|

|
�i8�j����/�������
������镔���ƈ��������ݒ肵�܂��B
|
�ݒ�
|
���e
|
|
����
|
������镔���i1�`999�j����͂��܂��B
|
|
���P�ʂň��
|
�u���P�ʂň���v�̃`�F�b�N�{�b�N�X��ON�ɂ���ƁA�����ꎮ���ꕔ�������Ă���A�ݒ肵����������������J��Ԃ���܂��B�u���P�ʂň���v�̃`�F�b�N�{�b�N�X��OFF�̂Ƃ��́A�e�y�[�W���ݒ肳�ꂽ���������������Ă���A���̃y�[�W���������܂��B
|
|
�t���ň��
|
�u�t���ň���v�̃`�F�b�N�{�b�N�X��ON�ɂ���ƁA�������Ō�̃y�[�W����������܂��B
|