ホーム > スキャン > 本製品のスキャンボタンを使用してスキャンする > 単一または複数のページを単一のPDFファイルでフォルダーへスキャン
単一または複数のページを単一のPDFファイルでフォルダーへスキャン
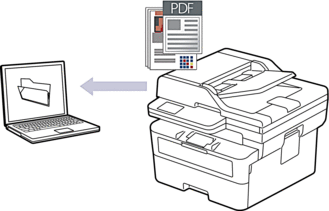
本製品からスキャンするには:
Brother iPrint&Scanを使用して、製品を選択する必要があります。
Brother iPrint&Scanを使用し、ファイルの種類やファイルの保存場所などのスキャン設定を変更します。
詳しい説明は「関連情報」をご覧ください: Brother iPrint&Scanからスキャンボタン設定の変更
お使いのパソコンからスキャンするには:
「関連情報」をご覧ください: Brother iPrint&Scanを使用してスキャンする(Windows/Mac)
DCP-L2600DW/FAX-L2800DW
 (スキャン)を押します。
(スキャン)を押します。  または
または を押して、[スキャン to PC]を選択し、OKを押します。
を押して、[スキャン to PC]を選択し、OKを押します。  または
または を押して、[ファイル]を選択し、OKを押します。
を押して、[ファイル]を選択し、OKを押します。 - 本製品がネットワークに接続されている場合は、
 または
または を押して接続先のパソコンを選択します。
を押して接続先のパソコンを選択します。 - OKを押します。

PINの入力を求められたら、画面に接続先パソコンの4桁のPINを入力し、OKを押します。
- スキャンの設定値を変更するには、オプションまたはコピー/スキャン オプションを押し、
 または
または を押して使用するオプションを選択し、次にOKを押して引き続き次のスキャン設定に進みます。初期値のスキャン設定を使用するには、この手順をスキップします。
を押して使用するオプションを選択し、次にOKを押して引き続き次のスキャン設定に進みます。初期値のスキャン設定を使用するには、この手順をスキップします。 - [カラー設定]
- [解像度]
- [ファイル形式]
- [原稿サイズ]
- [ADF傾き補正](特定モデルのみ対応)
- [地色除去](特定設定のみ対応)

スキャン設定を変更するには、Brother iPrint&Scanがインストールされたパソコンを本製品に接続する必要があります。
- スタートを押します。本製品はスキャンを開始します。本製品の原稿台ガラスを使用してスキャンする場合は、画面の指示に従ってスキャン操作を終了してください。
DCP-L2660DW/MFC-L2860DW/MFC-L2880DW
- を押します。
- 本製品がネットワークに接続されている場合、
 または
または を押して、スキャンしたデータを送信するパソコンを表示させ、該当のパソコン名を押します。
を押して、スキャンしたデータを送信するパソコンを表示させ、該当のパソコン名を押します。 
コンピューターのPIN入力を要求するメッセージが画面に表示されたら、4桁のPINを入力して、[OK]を押します。
- スキャン設定を変更するには、
 [設定変更]を押して変更するスキャン設定を選択します。初期値のスキャン設定を使用するには、この手順をスキップします。
[設定変更]を押して変更するスキャン設定を選択します。初期値のスキャン設定を使用するには、この手順をスキップします。 - [両面スキャン](特定モデルで利用可能)
- [スキャン設定]
- [カラー設定]
- [解像度]
- [ファイル形式]
- [原稿サイズ]
- [明るさ]
- [コントラスト](特定設定のみ対応)
- [ADF傾き補正](特定モデルで利用可能)
- [地色除去](特定設定のみ対応)

スキャン設定を変更するには、Brother iPrint&Scanがインストールされたパソコンを本製品に接続する必要があります。
本製品に[OK]ボタンが表示された場合は、 [OK]を押します。
設定をショートカットとして保存するには、[ショートカット登録]を押します。
- [スタート]を押します。本製品はスキャンを開始します。本製品の原稿台ガラスを使用してスキャンする場合は、画面の指示に従ってスキャン操作を終了してください。



