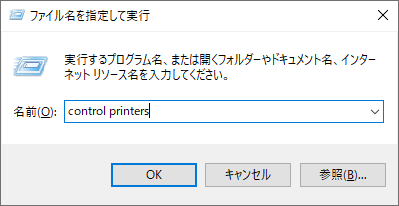ホーム > トラブルシューティング > 本製品に問題がある場合は > ネットワークの問題 > 本製品のネットワークに問題がある場合
本製品のネットワークに問題がある場合
本製品に問題があると思われる場合は、以下の項目を確認してください。ほとんどの問題はご自身で解決できます。
さらに情報が必要な場合は、support.brother.co.jpにアクセスし、よくあるご質問 (Q&A)ページを参照してください。
無線ネットワーク設定を完了できない
無線LANアクセスポイント/ルーターの電源を切って、電源を入れ直してください。その後で、再度、無線設定を行ってください。それでも問題が解決しない場合は、次の手順に従ってください。
無線LANレポートで問題について調べます。
| 原因 | 対処方法 | インターフェイス |
|---|
| セキュリティの設定(SSID/ネットワークキー)が正しくありません。 |
| 無線 LAN |
| 本製品のMACアドレスが許可されていません。 | 本製品のMACアドレスがフィルターで許可されていることを確認してください。MACアドレスは、本製品の操作パネルで確認できます。 | 無線 LAN |
| 無線LANアクセスポイント/ルーターが、ステルスモード(SSIDを表示させない設定)です。 |
| 無線 LAN |
| セキュリティの設定(SSID/パスワード)に誤りがあります。 |
| Wi-Fi Direct |
| Android™ 4.0 を使用しています。 | モバイル端末との接続が切れる場合(Wi‑Fi Directを約6分使用した後)は、WPS によるワンプッシュ方式を使用して(推奨)、本製品をグループオーナーに設定してみてください。 | Wi-Fi Direct |
| 本製品とモバイル端末が離れすぎています。 | Wi‑Fi Directのネットワーク設定を行うときは、本製品とモバイル端末を1メートル程度まで近づけてください。 | Wi-Fi Direct |
| 本製品とモバイル端末の間に、障害物(壁や家具など)があります。 | 本製品を障害物のない場所へ移動してください。 | Wi-Fi Direct |
| 本製品またはモバイル端末の近くに、無線パソコン、Bluetooth®対応機器、電子レンジ、またはデジタルコードレス電話があります。 | これらすべての機器を、本製品とモバイル端末から離してください。 | Wi-Fi Direct |
| 上記をすべて確認した後も、Wi‑Fi Directの設定ができない場合: |
| Wi-Fi Direct |
- Windowsの場合
- 無線接続が中断し、上記のすべてを確認して試した後でも問題が解決しない場合は、ネットワーク診断修復ツールを使用することをお勧めします。
ネットワーク経由で印刷、スキャン、またはPC-FAX受信ができない
| 原因 | 対処方法 | インターフェイス |
|---|
| (お使いの製品で印刷またはスキャンが突然停止しました。) |
| 無線 LAN |
| お使いのセキュリティソフトウェアにより、本製品のネットワークへのアクセスがブロックされています。(ネットワークスキャン機能が動作していません。) |
| 有線/無線 |
| お使いのセキュリティソフトウェアにより、本製品のネットワークへのアクセスがブロックされています。(ネットワークPC-FAX受信機能が動作していません。) (Windows) | PC-FAX受信を許可するように、サードパーティのセキュリティ/ファイアウォールソフトウェアの設定を行ってください。ネットワークPC-FAX受信にポート54926を追加するには、以下の情報を入力します。
サードパーティのセキュリティ/ファイアウォールのソフトウェアに添付された説明書を参照するか、ソフトウェアの製造元に問い合わせてください。 | 有線/無線 |
| お使いのセキュリティソフトウェアが、本製品のネットワークへのアクセスをブロックしています。 | 正常にインストールできた場合でも、一部のセキュリティソフトウェアは、セキュリティ警告のダイアログボックスを表示しないでアクセスをブロックする場合があります。 アクセスを許可するには、セキュリティソフトウェアの説明書を参照するか、ソフトウェアの製造元に問い合わせてください。 | 有線/無線 |
| 本製品に、有効なIPアドレスが割り当てられていません。 |
| 有線/無線 |
| 失敗した印刷ジョブが、パソコンの印刷キューに残っています。 |
| 有線/無線 |
| お使いのブラザー製品は無線ネットワークに接続されていません。 | 無線LANレポートを印刷して、エラーコードを確認します。 | 無線 LAN |
上記のすべての対応を確認して試しても、本製品で印刷およびスキャンができない場合、ドライバー(Windows)とブラザーソフトウェアをアンインストールし、最新バージョンを再インストールしてください。
使用しているネットワーク機器が正しく動作していることを確認したい
| 確認 | 対処方法 | インターフェイス |
|---|
| 本製品、アクセスポイント/ルーター、またはネットワークハブの電源が入っていることを確認します。 |
| 有線/無線 |
| ping コマンドを使用してパソコンと本製品の接続を確認します。 | WindowsのコマンドプロンプトまたはMac Terminalアプリケーションで、IPアドレスまたはノード名を使用して、パソコンから本製品に対してping を実行します。 [<ipaddress>]または[<nodename>]をpingします。
Windows: 管理者にIPアドレスとサブネットマスクを問い合わせてから、ネットワーク診断修復ツールを使用してください。 Mac: IPアドレスとサブネットマスクが正しく設定されていることを確認してください。 | 有線/無線 |
| 本製品が無線LANに接続されていることを確認します。 | 無線LANレポートを印刷して、エラーコードを確認します。 | 無線 LAN |
上記の対策をすべて試みても問題が解決しない場合は、お使いの無線LANアクセスポイント/ルーターの説明書でSSID(ネットワーク名)とネットワークキー(パスワード)の情報を参照し、それらを正しく設定してください。