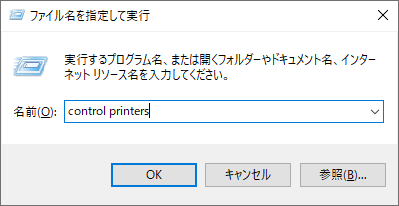ホーム > トラブルシューティング > 本製品に問題がある場合は > 用紙の取り扱いと印刷の問題
用紙の取り扱いと印刷の問題
以下の表をお読みになっても、問題が解決しない場合は、support.brother.co.jpのよくあるご質問 (Q&A)をご覧ください。
印刷の問題
| 問題 | 対応 |
|---|
| 印刷されない。 | (Windows) 適切にプリンタードライバーがインストールされ、選択されていることを確認します。 |
| 本製品の画面にエラーメッセージが表示されているかどうか確認します。 「関連情報」をご覧ください: エラーメッセージとメンテナンスメッセージ |
| 本製品がオンラインであることを確認します。
|
| 1色または複数のインクカートリッジがなくなりました。 「関連情報」をご覧ください: インクカートリッジを交換する |
| プリンタードライバーのスプーラーに印刷に失敗した古いデータが残っているため、新しい印刷ジョブのデータが印刷されません。プリンターのアイコンを開き、すべてのデータを削除します。
|
| 画面上では文書のヘッダーまたはフッターが表示されるが、印刷すると表示されない。 | ページの上部と下部に印刷できない領域があります。この領域を考慮に入れて、文書の上下の余白を調整してください。 「関連情報」をご覧ください: 印刷できない範囲 |
| 「レイアウト」印刷ができない。 | (Windows) アプリケーションとプリンタードライバーの用紙サイズ設定が同一であることを確認します。 |
| 印刷速度が遅すぎる。 | (Windows) プリンタードライバーの設定を変更してください。解像度を一番高く設定していると、データの処理、送信、および印刷の時間が長くなります。以下のように、プリンタードライバーで印刷品質を設定してみます。 プリンタードライバーで、色補正チェックボックス(拡張機能タブ)の選択を外します 。 |
| ふちなし印刷機能をオフにします。ふちなし印刷では通常印刷よりも速度が遅くなります。 「関連情報」をご覧ください: 印刷設定(Windows) |
| 静音モード設定をオフにします。静音モードでは速度が遅くなります。「関連情報」をご覧ください: 印刷音を軽減する |
| プリンタードライバーまたはアプリケーションの用紙種類設定または本製品の用紙タイプ設定が、お使いの用紙と一致していることを確認します。 「関連情報」をご覧ください: 用紙サイズと用紙タイプを変更する 「関連情報」をご覧ください: 印刷設定(Windows) |
印刷品質の問題
| 問題 | 対応 |
|---|
| 印刷品質が悪い。 | 印刷品質を確認してください。 「関連情報」をご覧ください: 印刷品質をチェックする |
| プリンタードライバーまたはアプリケーションの用紙種類設定または本製品の用紙タイプ設定が、お使いの用紙と一致していることを確認します。 「関連情報」をご覧ください: 用紙サイズと用紙タイプを変更する 「関連情報」をご覧ください: 印刷設定(Windows) |
| インクカートリッジが新しいことを確認します。以下の原因により、インクが詰まっている可能性があります。
|
| お使いの用紙が推奨されている用紙であることを確認してください。 「関連情報」をご覧ください: 使用可能な印刷用紙について |
| 本製品は、20°C~33°Cの環境で使用することを推奨します。 |
| 文字や画像に白い筋が入る。 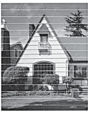 | プリントヘッドをクリーニングしてください。 「関連情報」をご覧ください: 本製品からプリントヘッドのクリーニングをする 「関連情報」をご覧ください: Web Based Managementを使用してプリントヘッドをクリーニングする 「関連情報」をご覧ください: パソコンからプリントヘッドのクリーニングをする(Windows) |
| 用紙送りを確認し、調整してください。「関連情報」をご覧ください: 用紙送りを調整して縦線をなくす |
| 推奨されている種類の用紙を使ってみてください。 「関連情報」をご覧ください: 使用可能な印刷用紙について |
| プリントヘッドの寿命を延ばしたり、インクカートリッジを節約したり、印刷品質を維持するために、電源プラグを頻繁に抜くことや、長期間電源プラグを抜いたままにしておくことは推奨しておりません。製品の電源を切る場合は、 |
| 濃い筋が周期的に入る。  | 用紙送りを確認し、調整してください。 「関連情報」をご覧ください: 用紙送りを調整して縦線をなくす |
| 空白ページが印刷される。 | 印刷品質を確認してください。 「関連情報」をご覧ください: 印刷品質をチェックする |
| プリントヘッドの寿命を延ばしたり、インクカートリッジを節約したり、印刷品質を維持するために、電源プラグを頻繁に抜くことや、長期間電源プラグを抜いたままにしておくことは推奨しておりません。製品の電源を切る場合は、 |
| 文字や線がぼやける。 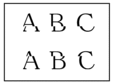 | 罫線ずれのチェックを行ってください。 「関連情報」をご覧ください: 罫線ずれ、文字ぶれを改善する |
| 印刷オプションを変更してください。 「関連情報」をご覧ください: 印刷設定オプションを変更して印刷結果を改善する |
| 文字や画像が斜めに印刷される。 | 用紙が用紙トレイに正しくセットされ、用紙ガイドが正しく合わせられているか確認してください。 「関連情報」をご覧ください: 用紙のセット |
| 紙詰まり解除カバーが正しく閉まっているか確認してください。 |
| 印刷面の中央上部に汚れやしみがある。 | 用紙が厚すぎないか、カールしていないか確認してください。 「関連情報」をご覧ください: 使用可能な印刷用紙について |
| 印刷が汚れたりインクがにじんで見える。 | 推奨されている種類の用紙を使用しているか確認してください。インクが乾くまで用紙に触らないでください。 「関連情報」をご覧ください: 使用可能な印刷用紙について |
| 用紙が印刷したい面を下にしてトレイにセットされているか確認してください。 |
| 写真用紙を使用している場合、光沢面を下にしてトレイにセットされているか、正しい用紙タイプを設定しているか確認してください。パソコンから写真を印刷する場合は、プリンタードライバーまたは印刷に使用するアプリケーションで用紙種類を設定します。 |
| 写真光沢紙を使うとインクがにじんだり乾きにくい。 | 用紙の表裏を確認してください。光沢面(印刷したい面)を下にしてセットしてください。 「関連情報」をご覧ください: 用紙サイズと用紙タイプを変更する |
| 写真光沢紙を使用している場合は、用紙タイプの設定が正しいか確認してください。 |
| 裏面やページの下部にしみがつく。 | プラテンがインクで汚れていないか確認してください。 「関連情報」をご覧ください: 本製品のプラテンを清掃する |
| 排紙ストッパーを使用しているか確認してください。 「関連情報」をご覧ください: 用紙のセット |
| 排紙ローラーがインクで汚れていないか確認してください。 「関連情報」をご覧ください: 排紙ローラーを清掃する |
| 印刷された用紙がしわになる。 | Windows: プリンタードライバーで拡張機能タブを選択し、その他特殊機能をクリックしてカラー詳細設定をクリックします。双方向印刷チェックボックスの選択を外します。 |
| 自動両面印刷のとき、用紙の裏面が汚れる。 | Windows: プリンタードライバーのプロパティーまたは詳細設定で用紙汚れの低減オプションを変更します。 「関連情報」をご覧ください: 用紙汚れや紙詰まりを防ぐ(Windows) |
用紙の取り扱いの問題
| 問題 | 対応 |
|---|
| 製品に用紙が送り込まれていかない。 | 用紙トレイが、固定される位置までしっかり押し込まれていることを確認します。 |
| 本製品背面の紙詰まり解除カバーが閉まっていることを確認します。 |
| カット紙を使用するときは、スライドトレイを通常印刷の位置まで戻します。 「関連情報」をご覧ください: スライドトレイにセットする |
| 本製品の画面に用紙詰まりメッセージが表示され、解決できない場合は、「関連情報」をご覧ください: エラーメッセージとメンテナンスメッセージ |
| 用紙トレイが空の場合は、新しい用紙の束を用紙トレイにセットします。 |
| 用紙トレイに紙が残っている場合は、曲がっていないか確認します。用紙がカールしている場合は、まっすぐな状態に伸ばします。一旦用紙の束を取り出し、裏表を逆にしてから用紙トレイへ戻すと問題が解決する場合があります。 |
| 用紙トレイにある用紙の量を減らし、再度印刷してください。 |
| 給紙ローラーを掃除してください。 「関連情報」をご覧ください:給紙ローラーを清掃する |
| 本製品の仕様に合った用紙が使われていることを確認します。 「関連情報」をご覧ください: 用紙トレイにセットできる用紙の容量 |
| 写真用紙がうまく給紙されない。 | 写真用紙に印刷するときは、実際に印刷したい枚数より1枚多く用紙トレイにセットしてください。 |
| 用紙が複数枚送り込まれる。 |
「関連情報」をご覧ください: 用紙のセット |
| 紙詰まり解除カバーが正しく閉まっているか確認してください。 「関連情報」をご覧ください: 用紙またはディスクが詰まったときは |
| 用紙トレイにあるベースパッドが汚れていないか確認してください。 「関連情報」をご覧ください: ベースパッドを清掃する |
| 用紙が詰まる。 | 「関連情報」をご覧ください: 用紙またはディスクが詰まったときは 用紙ガイドが正しい用紙サイズに調整されていることを確認してください。 |
| 紙詰まり防止の設定を使用してください。 コピーの場合: 「関連情報」をご覧ください: 印刷設定オプションを変更して印刷結果を改善する 印刷の場合: 「関連情報」をご覧ください: 用紙汚れや紙詰まりを防ぐ(Windows) |
| 両面印刷時に紙詰まりが発生する。 | 両面印刷中に紙詰まりが頻発する場合は、排紙ローラーがインクで汚れている可能性があります。排紙ローラーを清掃します。 「関連情報」をご覧ください: 排紙ローラーを清掃する |
受信したファクスの印刷(MFCモデル)
| 問題 | 対応 |
|---|
| この問題は通常、電話回線の状況がよくないために起こります。テストコピーをしてみて品質に問題がなければ、電話回線に障害や干渉など接続に問題が起きている可能性があります。相手に、ファクスの再送信を依頼してください。 |
| 受信した用紙に黒い線が現れる。 | 送信者のファクス機の読み取り部分が汚れています。送信者にコピーをするように依頼して、送信者のファクス機に問題がないかどうか確認します。 他のファクス機から送信してもらうように依頼してください。 |
| 左右の余白が切れたり、1つのページが2枚の用紙に印刷される。 | 受信ファクスが分割されて、2ページに分かれて印刷される場合、または余分な空白ページが出力される場合は、使用している用紙に対して、用紙サイズ設定が正しくない可能性があります。 「関連情報」をご覧ください: 用紙サイズと用紙タイプを変更する |
| 自動縮小機能をオンにします。 「関連情報」をご覧ください: サイズを超えた受信ファクスのサイズを縮小する |
| 受信したカラーファクスがモノクロでしか印刷されない。 | 残り少なくなっているカラーインクカートリッジを交換し、送信者にカラーファクスを再度送信してもらうよう依頼してください。 「関連情報」をご覧ください: インクカートリッジを交換する |