ホーム > トラブルシューティング > 用紙が詰まったときは > 製品の内部と前面の用紙詰まり(用紙詰まり[内部/前])
製品の内部と前面の用紙詰まり(用紙詰まり[内部/前])
画面に[用紙詰まり[内部/前]]、[繰返し用紙詰まり[内部/前]]または[繰返し用紙詰まり]が表示された場合は、以下の手順に従います。
- 製品の電源プラグをコンセントから抜きます。
- 用紙トレイ#1(1)を、矢印のように本製品から完全に引き出します。
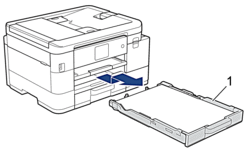
- 排紙トレイ(1)を持ち上げ、矢印のように本製品から引き出せる角度にして、完全に引き出します。

- 詰まった紙(1)を製品からゆっくりと抜き取ります。
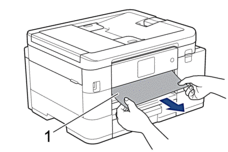
- 本製品の両側にあるプラスチックの指掛け部に指をかけ、両手で本体カバー(1)を保持される位置まで持ち上げます。
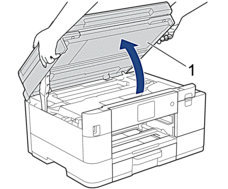
- 詰まった紙(1)を製品からゆっくりと抜き取ります。
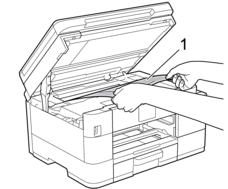
- 重要
-
- エンコーダー(1)(帯状の薄いプラスチックの部分)を触らないでください。本製品が破損する恐れがあります。
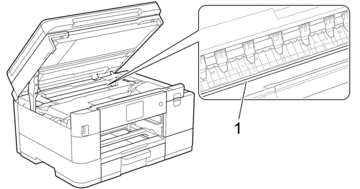
- プリントヘッドがイラスト(2)のように右端にある場合は、プリントヘッドを動かすことはできません。次の手順に従ってください。
- 本体カバーを閉じ、電源プラグをコンセントに差し込み直します。
- 再度本体カバーを開け、プリントヘッドが中央に移動するまで
 を長押しします。
を長押しします。 - 電源プラグを抜いて、詰まっている用紙を破れないように取り除きます。
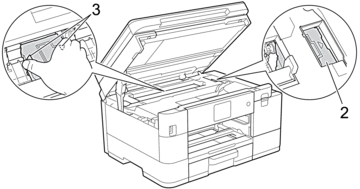
- プリントヘッドの下で紙が詰まった場合は、電源プラグを抜き、プリントヘッドを動かして紙を取り除きます。
図(3)に示すように、三角形のマークのある凹んだ部分を持ち、プリントヘッドを移動させます。
- インクが皮膚や衣服に付着したときは、すぐに石けんや洗剤で洗い流してください。
 画面のエラーメッセージが[繰返し用紙詰まり[内部/前]]または[繰返し用紙詰まり]だった場合は、プリントヘッドを動かし、付近に残っている紙を取り除きます。製品の端(1)と(2)の部分に紙片が残っていないか確認してください。
画面のエラーメッセージが[繰返し用紙詰まり[内部/前]]または[繰返し用紙詰まり]だった場合は、プリントヘッドを動かし、付近に残っている紙を取り除きます。製品の端(1)と(2)の部分に紙片が残っていないか確認してください。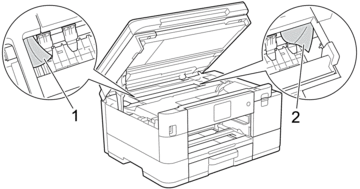
- 両手で本体カバーを持ち、ゆっくりと閉じます。
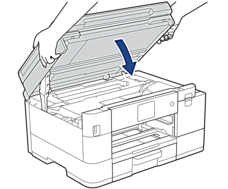
 画面に表示されるメッセージが[繰返し用紙詰まり[内部/前]]または[繰返し用紙詰まり]だった場合は、以下の操作を行います。
画面に表示されるメッセージが[繰返し用紙詰まり[内部/前]]または[繰返し用紙詰まり]だった場合は、以下の操作を行います。- 内部(1)に紙片が残っていないかよく確認します。
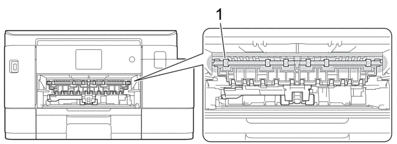
- (DCP-J4143N/MFC-J4443N)両方のレバー(1)を握り、製品の背面にある紙詰まり解除カバーを開きます。
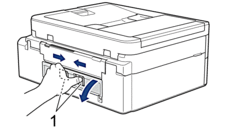
(MFC-J4543N)製品の背面にある紙詰まり解除カバー(1)を開きます。
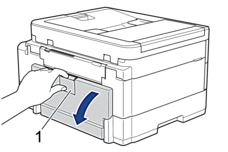
- 詰まった紙を製品からゆっくりと抜き取ります。
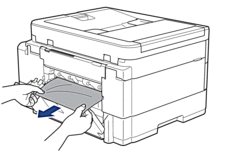
- 紙詰まり解除カバーを閉じます。カバーが完全に閉じたか確認してください。
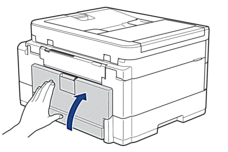
- 排紙トレイを本製品にしっかりと取り付けます。排紙トレイがしっかりと溝にはまっているか確認してください。
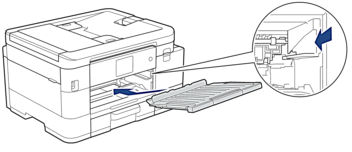
- 用紙トレイをゆっくりと押して、本製品に確実に取り付けます。
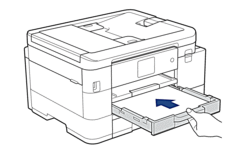
- 排紙トレイ(1)を所定の位置に固定されるまで引き出し、排紙ストッパー(2)を開きます。

- 電源プラグをコンセントに差し込みます。
その他の用紙詰まり解消操作
画面のエラーメッセージが引き続き表示され、用紙詰まりが繰り返し発生する場合は、次の手順を実行します。
- 製品の電源プラグをコンセントから抜き、手差しトレイのカバーを開きます。
- 手差しトレイに、A4またはレターサイズの厚紙(光沢紙など)を1枚セットします。用紙を手差しトレイの奥まで挿入します。
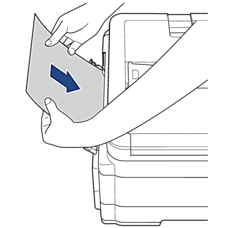
- 電源プラグをコンセントに差し込みます。
手差しトレイにセットした用紙が、製品内を通過して排出されます。詰まっている紙片があった場合は、厚紙が詰まっている紙片を押し出して取り除きます。
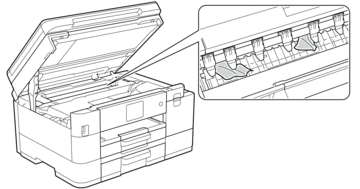
このページは役にたちましたか?



