ホーム > トラブルシューティング > 用紙が詰まったときは > 製品の背面の用紙詰まり(用紙詰まり[後ろ][トレイ2])
製品の背面の用紙詰まり(用紙詰まり[後ろ][トレイ2])
画面に[用紙詰まり[後ろ]]または[用紙詰まり[トレイ2]]が表示された場合は、以下の手順に従います:
- 製品の電源プラグをコンセントから抜きます。
- 用紙トレイ#1(1)を、矢印のように本製品から完全に引き出します。
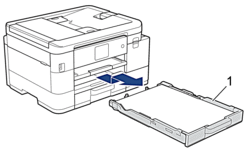
 (MFC-J4543N)画面のエラーメッセージが[用紙詰まり[トレイ2]]だった場合は、用紙トレイ#2(2)も矢印のように本製品から完全に引き出します。
(MFC-J4543N)画面のエラーメッセージが[用紙詰まり[トレイ2]]だった場合は、用紙トレイ#2(2)も矢印のように本製品から完全に引き出します。
- 画面のエラーメッセージが[用紙詰まり[後ろ]]だった場合は、排紙トレイ(1)を持ち上げ、矢印のように本製品から引き出せる角度にして、完全に引き出します。

 用紙のサイズによっては、詰まった用紙は本製品の背面からではなく前面からのほうが簡単に取り除くことができます。
用紙のサイズによっては、詰まった用紙は本製品の背面からではなく前面からのほうが簡単に取り除くことができます。 - (DCP-J4143N/MFC-J4443N)両方のレバー(1)を握り、製品の背面にある紙詰まり解除カバーを開きます。
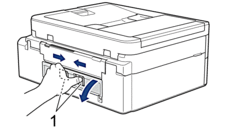
- (MFC-J4543N)製品の背面にある紙詰まり解除カバー(1)を開きます。
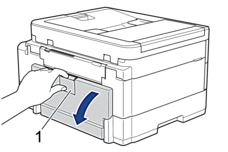
- 詰まった紙を製品からゆっくりと抜き取ります。
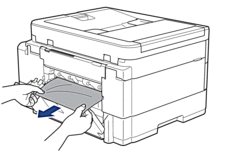
- 紙詰まり解除カバーを閉じます。カバーが完全に閉じたか確認してください。
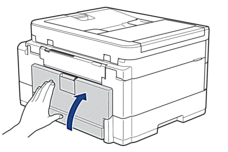
- 画面のエラーメッセージが[用紙詰まり[後ろ]]と表示された場合は、排紙トレイを本製品にしっかりと取り付けます。排紙トレイがしっかりと溝にはまっているか確認してください。
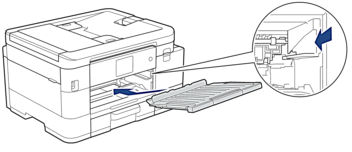
- 用紙トレイをゆっくりと押して、本製品に確実に取り付けます。
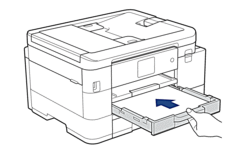
 (MFC-J4543N)画面のエラーメッセージが[用紙詰まり[トレイ2]]だった場合は、用紙トレイ#2をゆっくりと確実に本製品に戻します。
(MFC-J4543N)画面のエラーメッセージが[用紙詰まり[トレイ2]]だった場合は、用紙トレイ#2をゆっくりと確実に本製品に戻します。
- 排紙トレイ(1)を所定の位置に固定されるまで引き出し、排紙ストッパー(2)を開きます。

- 電源プラグをコンセントに差し込みます。
このページは役にたちましたか?



