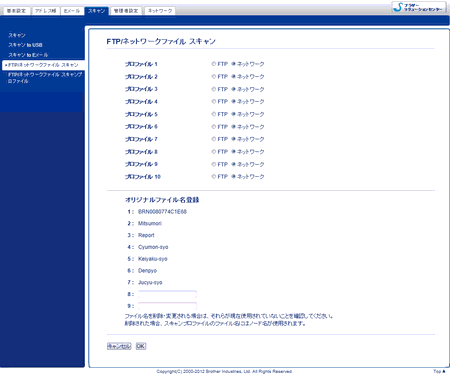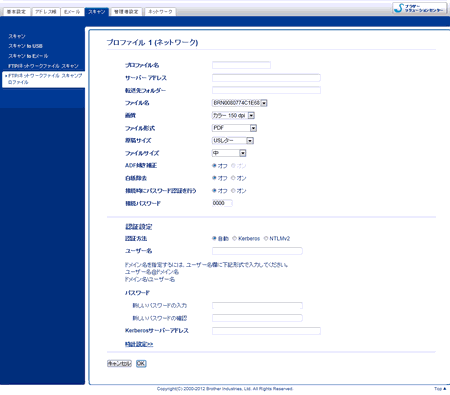スキャン to ネットワークを選ぶと、原稿をスキャンしてローカルネットワークやインターネット上にあるCIFSサーバーの共有フォルダーに直接送ることができます。スキャン to ネットワークの機能は、Kerberos認証とNTLMv2認証に対応しています。
スキャン to ネットワークに必要な情報は、ブラウザーを使用して入力することができます。あらかじめ、スキャン to ネットワークのプロファイルを設定して保存しておきます。スキャン to ネットワークのプロファイルには、ネットワークやインターネットで使用されるユーザーの情報や各種の設定が保存されます。

Note
| • | スキャン to ネットワークを利用するには、ブラウザーを使用してスキャン to ネットワークのプロファイルをあらかじめ、設定しておく必要があります。 |
| • | 認証のために、SNTPプロトコル(ネットワークタイムサーバー)を設定するか、あるいは、日付、時刻、タイムゾーンを正確に設定する必要があります。詳細については、ユーザーズガイド ネットワーク編をご覧ください。 |
| • | Microsoft® Internet Explorer® 8.0/9.0のご使用をお勧めします。どちらのブラウザーを使用する場合でも、JavaScriptとCookieが有効になっていることを確認してください。他のブラウザーを使用する場合は、HTTP 1.0およびHTTP 1.1に対応していることを確認してください。 |
ブラウザーで「http://xxx.xxx.xxx.xxx」(xxx.xxx.xxx.xxxは本製品のIPアドレス)と入力して、スキャンタブのFTP/ネットワークファイル スキャンで設定を行います。スキャン to ネットワークのプロファイル数は10個まで設定できます。FTP/ネットワークファイル スキャンプロファイルで、スキャン to ネットワークの設定に使用するプロファイルの番号(1~10)を選択します。
スキャン to ネットワークのプロファイルを作成する際に使用できるファイル名は、7つの既定のファイル名に加えて、ユーザーが2つのファイル名を指定できます。
ブラウザーに表示されているFTP/ネットワークファイル スキャンを選びます。オリジナルファイル名登録で、ユーザー定義用の2つのフィールドのどちらかにファイル名を入力してOKをクリックします。ユーザー定義用のファイル名のフィールドは、それぞれ15文字まで入力できます。

Note
| | ファイル名に使用できない記号(?、/、\、*など)は入力しないでください。スキャン to ネットワークでデータを送信する際にエラーの原因になる場合があります。 |
スキャン to ネットワークのプロファイルを設定する
| 1 | スキャンタブのFTP/ネットワークファイル スキャンでネットワークを選び、OKをクリックする |
| 2 | FTP/ネットワークファイル スキャンプロファイルで、設定を行うプロファイルを選ぶ |
| 3 | スキャン to ネットワークのプロファイルに使用する名前を入力する
この名前が本製品の画面に表示されます。14文字以内で入力してください。 |
| 4 | サーバーアドレスに、CIFSサーバーのドメイン名を入力する
ホストアドレス(mypc.example.comなど)(64文字以内)またはIPアドレス(192.23.56.189など)を入力してください。 |
| 5 | スキャンデータが保存されるCIFSサーバー上のフォルダー(brother\abcなど)を入力する(60文字以内) |
| 6 | |
| 7 | プロファイルをパスワードで保護する場合は、接続時にパスワード認証を行うでオンを選び、接続パスワードに4桁の数字のパスワードを入力する |
| 8 | 認証方法を選ぶ
自動、Kerberos、NTLMv2から選ぶことができます。自動を選ぶと、自動的に認証方法が検出されます。 |
| 9 | CIFSサーバーに登録されているユーザーネームを、ユーザー名に入力する(96文字以内) |
| 10 | CIFSサーバーにアクセスするためのパスワードを、パスワードに入力する(32文字以内) |
| 11 | OKをクリックする |
| 12 | 基本設定タブで時計設定を選ぶ |
| 13 | CIFSサーバーで使用されている日付と時刻を入力する |
| 14 | プルダウンリストでタイムゾーンを選ぶ |
| 15 | OKをクリックする |
スキャン to ネットワークのプロファイルを使用してスキャンする
| 1 | 原稿をセットする |
| 2 | 左または右へフリックするか、  または  を押して、 スキャン1を表示する |
| 3 | ネットワークを押す |
| 4 | 上または下へフリックするか、  または  を押して、ネットワークサーバーのプロファイルを一覧から選ぶ パスワードの入力を求められた場合は、プロファイルのパスワード(4桁の数字)を入力し、OKを押す 次のいずれかを実行してください。 | • | 設定済みのスキャン to ネットワークのプロファイルを使用する場合は、 7に進む | | • | |
|
| 5 | 設定変更を押す |
| 6 | 必要に応じて、両面スキャン、カラー設定、解像度、ファイル形式、原稿サイズ、ファイルサイズ、傾き補正、白紙除去、ユーザー名入力の設定を行い、OKを押す  Note | • | ファイル形式でパスワード付PDFを選ぶと、スキャンが開始される前に、4桁のパスワード(0~9の数字を使用)の入力を求められます。 | | • | ファイル形式で電子署名付PDFを選択する場合は、デジタル証明書をインストールし、ブラウザーを使用して本製品に設定する必要があります。 | | • | 設定をお気に入りに登録する場合は、お気に入り登録を押してください。 |
|
| 7 | スタートを押す 画面に接続中と表示されます。ネットワークへの接続が成功すると、スキャンが開始されます。 |