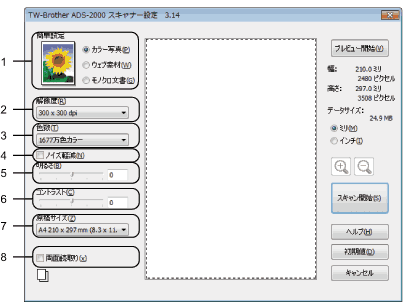Presto! PageManagerは付属のDVD-ROMからインストールできます。本製品は、TWAIN対応のアプリケーションであれば使用できますが、ここではPresto! PageManagerを使用する場合について説明します。 他のアプリケーションを使用する場合でも似た操作になります。 Presto! PageManagerはTWAINとWIAのどちらのドライバーにも対応しています。ここでは、TWAIN(推奨)を使用する場合について説明します。WIAを使用する場合は、Windows®フォトギャラリーまたはWindows®FAXとスキャンを使うをご覧ください。

Note
| • | Presto! PageManagerは、Windows®XP(SP3以降)、Windows Vista®(SP2以降)、およびWindows®7に対応しています。 |
| • | 詳しくは、Presto! PageManagerのヘルプをご覧ください。 Presto! PageManagerのヘルプは、ヘルプメニューから表示できます。 |
| 1 | 原稿をセットする |
| 2 | スタート-すべてのプログラム(プログラム)-Presto! PageManagerをクリックする Presto! PageManagerが起動します。 |
| 3 | ファイルメニューからソースの選択を選ぶ OKボタンをクリックする |
| 4 | 初期画面の  をクリックする |
| 5 | スキャナー設定ダイアログボックスが表示されます。 |
| 6 | 必要に応じて、スキャナー設定ダイアログボックスの設定を変更する(解像度、色数、明るさ、コントラスト) |
| 7 | 原稿サイズから原稿のサイズを選ぶ  Note | スキャンエリア上でマウスの左ボタンを押しながら矩形をドラッグすると、スキャンする範囲を調整できます。 この操作は画像をトリミングするときに必要です。 |
|
| 8 | スキャン開始ボタンをクリックする
スキャンが開始されます。
|
TWAINドライバーの設定
| 1. | 簡単設定(イメージタイプ) スキャンする原稿の種類や用途に応じてカラー写真、ウェブ素材、またはモノクロ文書の設定を選択します。選択した設定に応じて、他の項目が最適に設定されます。 簡単設定(イメージタイプ) | 解像度 | 色数 | カラー写真 | 写真などをスキャンするときに選択します。 | 300 x 300 dpi | 1677万色カラー | ウェブ素材 | ホームページ素材として使用する画像をスキャンするときに選択します。 | 100 x 100 dpi | 1677万色カラー | モノクロ文書 | 文字原稿をスキャンするときに選択します。 | 200 x 200 dpi | 白黒 |
|
| 2. | 解像度 解像度から解像度を選択します。解像度を高くすると、より多くのメモリーと転送時間がかかりますが、より綺麗な画像になります。 解像度 | 白黒/グレー(誤差拡散) | 256色カラー | 256階調グレー/1677万色カラー | 100 x 100 dpi | ○ | ○ | ○ | 150 x 150 dpi | ○ | ○ | ○ | 200 x 200 dpi | ○ | ○ | ○ | 300 x 300 dpi | ○ | ○ | ○ | 400 x 400 dpi | ○ | ○ | ○ | 600 x 600 dpi | ○ | ○ | ○ | 1200 x 1200 dpi | ○ | × | ○ |
|
| 3. | 色数 次のいずれかを選択してください。 | • | 白黒 文字や線画の原稿に適しています。 | | • | グレー(誤差拡散) 写真やグラフィックが含まれる原稿に適しています。(誤差拡散とは、黒点の集合を使わずにグレースケール画像を作成する技術です。黒点の集合でグレースケール画像を作成する技術は、原稿の濃淡を擬似的に表現するときに一般的に使われています。) | | • | 256階調グレー 写真やグラフィックが含まれる原稿に適しています。256階調のグレーを使うため、より画像がきれいになります。 | | • | 256色カラー 単純なカラーイラストが含まれる原稿のスキャンに適しています。256色で画像を作成します。 | | • | 1677万色カラー 1677万色カラーで画像を作成します。 1677万色カラーは、最も正確に色を再現できますが、最も多くのメモリーと転送時間がかかります。 |
|
| 4. | ノイズ軽減 スキャン画質を改善、向上させる機能です。 1677万色カラーで、解像度を300×300dpi、400×400dpi、または600×600dpiを選択した場合に設定できます。 |
| 5. | 明るさ 最適な画質となるよう-50~50の範囲で調整してください。既定値は0です。平均的な値であり、ほとんどの場合、変更する必要はありません。 左右にスライダーを動かして明るさを変更し、画像の明暗を調整することができます。 値を直接入力することもできます。 画像が明るすぎる場合、明るさを下げてください。 画像が暗すぎる場合、明るさを上げてください。  Note | 明るさは、色数を白黒、グレー(誤差拡散)、256階調グレーまたは1677万色カラーに設定した場合に設定できます。 |
|
| 6. | コントラスト 最適な画質となるよう-50~50の範囲で調整してください。既定値は0です。平均的な値であり、ほとんどの場合、変更する必要はありません。 左右にスライダーを動かしてコントラストを調整できます。コントラストを増加させると画像の明暗が強調され、コントラストを減少させるとグレー領域がより強調されます。 コントラストの値を直接入力することもできます。  Note | コントラストは、色数をグレー(誤差拡散)、256階調グレーまたは1677万色カラーに設定したときだけ選択できます。 |
|
| 7. | 原稿サイズ 既定値はA4です。 原稿サイズから適切なサイズを選択することで、より高速にスキャンできます。 ユーザー定義を選択すると、ユーザー定義サイズダイアログボックスが表示され、原稿のサイズを直接入力することができます。 |
| 8. | 両面読取り 原稿の向きを考慮して、長辺を綴じるまたは短辺を綴じるを選択してください。 |
WIAドライバーの設定
| 1. | スキャナー |
| 2. | プロファイル |
| 3. | スキャナーの種類 |
| 4. | 用紙サイズ |
| 5. | 色の形式 |
| 6. | ファイルの種類 |
| 7. | 解像度 |
| 8. | 明るさ |
| 9. | コントラスト |
| 10. | プレビュー |
| 11. | スキャン |
| 12. | スキャンエリア |