iOS/Android™版 Mobile Deploy を用いてプリンター本体に複数設定をまとめて行なう
概要
Mobile Deploy は、モバイル端末(iPhone/iPad、Android™)向けアプリケーションです。
Mobile Deploy を用いることで、モバイル端末から簡単に、プリンター本体に複数設定をまとめて行なうことができます。
- * iOS版 Mobile Deploy は AppStore から、Android™版 Mobile Deploy は Google Play™ Store からダウンロードが可能です。
注)
- ・ あらかじめ管理者は、プリンター本体へ複数設定するためのデータファイルを作成後、サーバー上に置く必要があります。
- ・ 管理者は、Dropbox または https サーバー、および json を扱うスキルがある方を前提としています。
- ・ https サーバーを用いる場合、お客様側で https サーバーを用意頂く必要があります。
Mobile Deploy は以下のような事例にお使いいただくと便利です。
<例>
配送用途のため、数百名の担当者へそれぞれ iOS/Android™ 端末とモバイルプリンターを配布している。
その後、すべてのプリンターについてファームやテンプレート等を同じ設定に変更する必要が発生した。
この際、従来は管理者がすべてのプリンターを回収して、設定(セットアップ作業)後に再配布する運用を行なう場合があった。
今回の Mobile Deploy を用いると、管理者はプリンターを回収することなく、各担当者が正確に手元でプリンター本体の設定を簡単に行なうことが可能になります。
設定手順概要
<管理者の手順>
<担当者の手順>
システム構成図(例:Dropbox の場合)
担当者がファイルをダウンロードする時に、「アップデートできません」というエラーが出る場合は、下記の FAQ をご覧ください。
[Q] ファイルをダウンロードしようとしたら、「アップデートできません」というエラーが出ます。
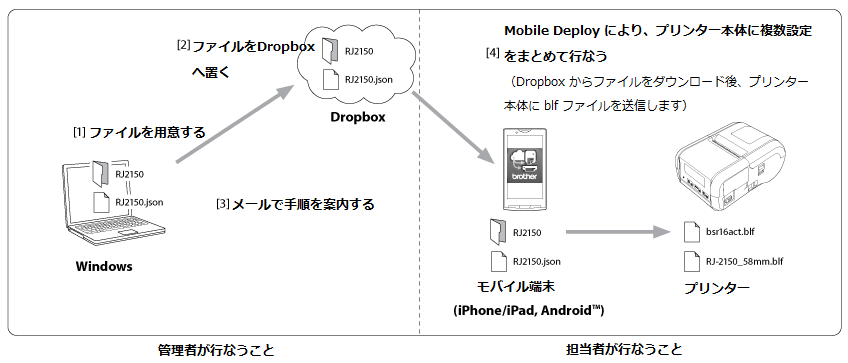
仕様
対応モデル一覧
| 対応 OS | |||||
|---|---|---|---|---|---|
| iOS | Android™ | ||||
| Bluetooth® (MFi) | Wi-Fi® | USB | Bluetooth® | Wi-Fi® | |
| TD-4550DNWB | ○ | ○ | ○ | ○ | ○ |
| TD-2350D/2350DSA/ 2350DFSA | ○ | ○ | ○ | ○ | ○ |
| TD-2320D/2320DSA | × | ○* | ○ | × | ○* |
| TD-2135NWB/ 2135NWBSA | ○ | ○ | ○ | ○ | ○ |
| TD-2135N/2135NSA | × | ○* | ○ | × | ○* |
| TD-2130N/2130NSA | × | ○** | ○ | ○** | ○** |
| RJ-4250WB | ○ | ○ | ○ | ○ | ○ |
| RJ-4230B | ○ | × | ○ | ○ | × |
| RJ-3250WB | ○ | ○ | ○ | ○ | ○ |
| RJ-3230B | ○ | ○** | ○ | ○ | ○** |
| RJ-3150Ai | ○ | ○ | ○ | ○ | ○ |
| RJ-3150 | × | ○ | ○ | ○ | ○ |
| RJ-3050Ai | ○ | ○ | ○ | ○ | ○ |
| RJ-3050 | × | ○ | ○ | ○ | ○ |
| RJ-2150 | ○ | ○ | ○ | ○ | ○ |
| RJ-2140 | × | ○ | ○ | × | ○ |
| RJ-2050 | ○ | ○ | ○ | ○ | ○ |
| RJ-2030 | × | × | ○ | ○ | × |
| PJ-883 | ○ | ○ | ○ | ○ | ○ |
| PJ-863 | ○ | × | ○ | ○ | × |
| PJ-823 | × | × | ○ | × | × |
| PJ-773 | × | ○ | ○ | × | ○ |
| PJ-763MFi | ○ | × | ○ | ○ | × |
| PJ-763 | × | × | ○ | ○ | × |
*プリンターは有線 LAN で接続する必要があります。
**オプションが必要です。
対応インタフェース
iOS:Bluetooth® (MFi)、Wi-Fi
Android™:Bluetooth®、USB、Wi-Fi
プリンター本体へ設定可能な項目
| 設定項目 | ファイル形式 | 入手方法 | blf ファイル作成に使用するツール |
|---|---|---|---|
| Firmware | blf | ブラザー工業が必要に応じて提供します | - |
| P-touch Template | blf | 管理者が作成します | P-touch Editor でテンプレート(lbx ファイル)作成後、P-touch Transfer Manager を用いて blf 形式でファイル保存します。 |
| P-touch Template + データベース | blf | 管理者が作成します | P-touch Editor でテンプレート(lbx ファイル)作成後、P-touch Transfer Manager を用いて blf 形式でファイル保存します。 |
| 通信設定 | blf | 管理者が作成します | 通信設定ツールによりコマンドファイル(bin 形式)を保存します。 P-touch Transfer Manager を起動します。レイアウト上に bin ファイルをドラッグ&ドロップ後、blf 形式でファイル保存します。 |
| 本体設定 | blf | 管理者が作成します | 本体設定ツールによりコマンドファイル(bin 形式)を保存します。 P-touch Transfer Manager を起動します。レイアウト上に bin ファイルをドラッグ&ドロップ後、blf 形式でファイル保存します。 |
| カスタム用紙サイズ*1 | blf | 管理者が作成します | カスタム用紙サイズ設定ツールによりコマンドファイル(bin 形式)を保存します。 P-touch Transfer Manager を起動します。レイアウト上に bin ファイルをドラッグ&ドロップ後、blf 形式でファイル保存します。 |
| フォント*2 | blf | 管理者が作成します <注意>フォント使用にはライセンスが必要です。 |
Font Manager によりコマンドファイル(bin 形式)を保存します。 P-touch Transfer Manager を起動します。レイアウト上に bin ファイルをドラッグ&ドロップ後、blf 形式でファイル保存します。 |
- * blf ファイルは、機種毎に作成してください。同じシリーズ(例:RJ-2シリーズ)の場合も、RJ-2030、RJ-2050、RJ-2150 はそれぞれ向けの blf ファイルを作成する必要があります。
- *1 弊社のプリンター製品は、RJ シリーズと TD シリーズが対応しています。
- *2 弊社のプリンター製品は、RJ-4230B、RJ-4250WB が対応しています。(2018年9月時点)
設定手順(詳細)
[1] 管理者が、プリンター本体に複数設定をまとめて行なうためのファイルを用意する
担当者がファイルをダウンロードする時に、「アップデートできません」というエラーが出る場合は、下記の FAQ をご覧ください。
[Q] ファイルをダウンロードしようとしたら、「アップデートできません」というエラーが出ます。
1. プリンターへ転送用の blf ファイルを作成します。
注意(Version 2.0 以前をご使用の場合)
作成するファイル名は以下のルールに従って命名してください。
先頭に来る文字列(数字とアンダーバー)で、送るファイルの種類を指定します。
例)1_firmware.blf、2_font1.blf、2_font2.blf (フォントが複数ファイルある場合)
フォルダーに分けてファイルを送る場合は、ファイルの種類ごとにフォルダーを分けてください。また、各フォルダー名の先頭に下記テーブルに記載のある文字列(数字+アンダーバー)をつけてください。
| 先頭に来る文字列 | 送信データ |
| 1_ | ファームウェア |
| 2_ | フォント |
| 3_ | テンプレート |
| 4_ | データベース |
| 5_ | P-touch Template 設定 |
| 6_ | 用紙設定 |
| 7_ | 本体設定 |
| 9_ | 通信設定 |
※Version 2.1 以上をご使用の場合、上記のルールに従って命名する必要はありません。
ファイルは、以下の順番で送信されます。
1. ファームウェア
2. テンプレート+ データベース
3.(ファイルサイズ順)
フォント
P-touch Template 設定
用紙設定
本体設定
通信設定
<blf ファイルの作成例 1> P-touch Template
-
a.
P-touch Editor を起動してレイアウトを作成します。
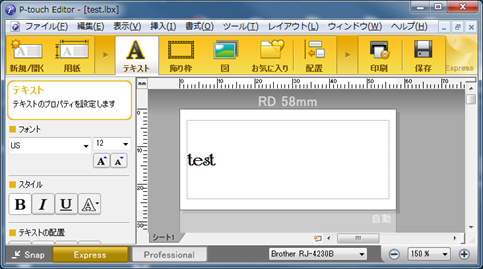
-
b.
P-touch Editor のメニュー [ファイル] - [テンプレートの転送] - [転送...] から、P-touch Transfer Manager を起動します。
[転送ファイル保存] ボタンをクリックして、blf 形式のファイルとして保存します。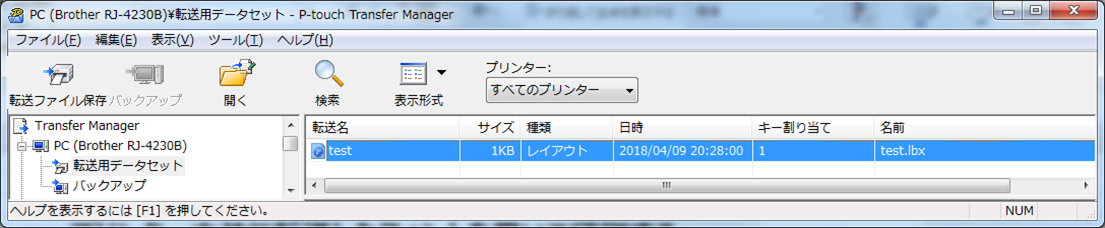
<blf ファイルの作成例 2> カスタム用紙サイズ
-
a.
カスタム用紙設定ツールを起動します。
カスタム用紙サイズを作成後、[オプション] ボタンをクリックし、"コマンドファイルに保存…"を選択してコマンドファイル(bin 形式)を保存します。
-
b.
P-touch Transfer Manager を起動します。bin ファイルをレイアウト上にドラッグ&ドロップします。
[転送ファイル保存] ボタンをクリックし、blf 形式のファイルとして保存します。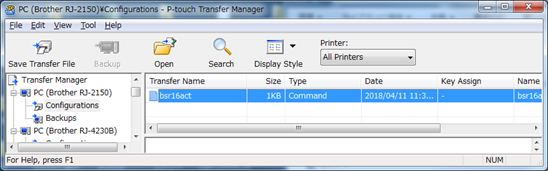
Dropbox に置く場合は、フォルダ共有のため zip 圧縮する必要はありません。

https サーバーに置く場合は、blf ファイルをまとめて zip 圧縮します。

2. 設定ファイル(json形式)を用意します。
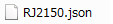
- ファイル名は任意ですが、管理のため zip ファイルと同じ名称を推奨します。
- ファイルの拡張子は、"json"です。
json ファイルの中身は、以下を記載ください。
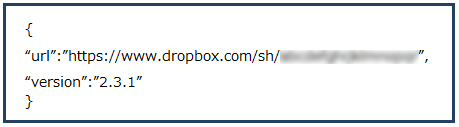
-
*
url は、管理者が Dropbox または https サーバーへ配置予定の url 先を記載ください。
Dropbox の場合: url は、フォルダの配置場所です。例:"url": "xxx/RJ2150",
https サーバーの場合:url は、zip ファイルの配置場所です。例:"url": "xxx/RJ2150.zip", -
*
Dropbox を用いる場合、共有リンク設定が必要です。
query 部分に"dl=1"を含めてください。json ファイルも同様です。
Dropbox 共有リンクの仕様は例えば、Dropbox社の以下の URL の説明を参照ください。(Dropbox社のページが開きます。)
https://www.dropbox.com/ja/help/files-folders/view-only-access![[新しいウィンドウ]](/j/s/es/dev/media/common/img/link_icon/new_win.png)
https://www.dropbox.com/ja/help/desktop-web/force-download![[新しいウィンドウ]](/j/s/es/dev/media/common/img/link_icon/new_win.png)
-
*
version は、管理者が管理するために値を設定ください。バージョンの形式は、x.y.z(x y zは自然数)としてください。
この version 情報は、Mobile Deploy で複数設定が正常に完了したときにモバイル端末が保持します。
管理者は複数設定を更新したい場合は、前回より大きいバージョンを設定してください。
- * 但し Mobile Deploy の仕様として、version が同じ場合でも強制的に再度プリンターへ転送する機能があります。
[2] 管理者が、用意したファイルをサーバー(Dropbox または https サーバー)へ置きます
[3] 管理者が、iPhone/iPad/Android™端末を使用する各担当者に、メール等でプリンター本体に複数設定をまとめて行なう手順(Mobile Deploy の操作方法)を案内する
<前提事項>
担当者が主に行なうことは、
- 1. Mobile Deploy インストールおよび起動
-
2.
URL 登録(管理者が json ファイルを置いたサーバー上(Dropbox または https サーバー)の URL)
Dropbox の場合: URL は、json ファイルの配置場所です。共有リンク設定が必要です (query 部分に"dl=1"を含める)。
例:https://www.dropbox.com/s/xxxx/RJ2150.json?dl=1
https サーバーの場合 : URL は、jsonファイルの配置場所です。
例 : https://xxxx/RJ2150.json - 3. 端末とプリンターを接続して一括設定を実行する
の 3 点です。各担当者がこの手順をスムーズに行なえるように、管理者は各担当者にメール等で案内をしてください。
1、2 について、管理者が担当者に案内する方法は、主に以下の 3 つの方法があります。
<方法1>管理者は担当者にメールで、Mobile Deploy の手動インストールを案内する。
また Mobile Deploy に登録する URL(管理者がファイルを置いたサーバー上の URL)を案内する。
<管理者から担当者への案内メール例>
- Mobile Deploy は、AppStore、Google Play™ Store からダウンロードしてください。
- プリンター本体に複数設定をまとめて行なうための必要なファイルは以下の URL に置いてあります。
<例>https://www.dropbox.com/s/xxxx/RJ2150.json?dl=1 - 担当者は Mobile Deploy 起動後、上記 URL をコピーペーストしてください。
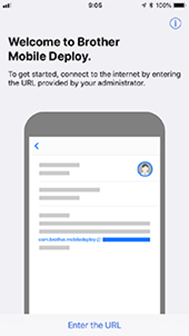
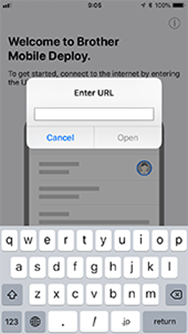
- iPhone/iPad/Android™端末とモバイルプリンターを接続してください。
Mobile Deploy からプリンター選択後、一括設定を実行してください。
<方法2>管理者は担当者にメールで、所定の URL を案内する。
担当者はこの URL をクリックすることで、自動的に Mobile Deploy が起動かつ URL(管理者がファイルを置いたサーバー上の URL)が登録されます。
<管理者から担当者への案内メール例>
- 以下の URL をクリックしてください。
<例>com.brother.mobiledeploy://?url=https://www.dropbox.com/s/xxxx/RJ2150.json?dl=1
この操作により、Mobile Deploy が起動して、プリンター本体をまとめて設定するための必要なファイルが置かれたURLが自動的に設定されます。 - もし上記が正しく動作しない場合は、以下の操作を実行ください。
- Mobile Deploy は、AppStore、Google Play™ Store からダウンロードしてください。
- プリンター本体の一括設定に必要なファイルは以下の URL にアップしています。
<例>https://www.dropbox.com/s/xxxx/RJ2150.json?dl=1 - 担当者は Mobile Deploy 起動後、上記 URL をコピーペーストしてください。
- iPhone/iPad/Android™端末とモバイルプリンターを接続してください。
Mobile Deploy からプリンター選択後、一括設定を実行してください。
-
*
アプリケーションを起動させるURLの仕様は、以下となります。
com.brother.mobiledeploy://?url=https://xxxx
Mobile Deployを起動する部分 ⇒ com.brother.mobiledeploy://
起動した Mobile Deploy に URL を設定する部分 ⇒ ?url=以降のURL部分(https://xxxx) -
*
メールアプリによっては、この URL(com.brother.mobiledeploy://?url=https://xxxx)はリンク扱いになりません。
この場合は<方法3>または、手動設定を案内ください。
<方法3>管理者は担当者にメールで、所定の URL を案内する。
担当者はこの URL をクリックすることで、自動的に Mobile Deploy が起動かつ URL(管理者がファイルアップしたサーバー上の URL)が登録される。
<管理者から担当者への案内メール例>
- 以下の URL をクリックしてください。
<例>
support.brother.co.jp/j/s/es/dev/ja/specific/mobile_deploy/redirect/index.html?url=https://www.dropbox.com/s/xxxx/RJ2150.json?dl=1
この操作により、Mobile Deploy が起動して、プリンター本体をまとめて設定するための必要なファイルが置かれた URL が自動的に設定されます。 - もし上記が正しく動作しない場合は、以下の操作を実行ください。
- Mobile Deploy は、AppStore、Google Play™ Store からダウンロードしてください。
- プリンター本体の一括設定に必要なファイルは以下の URL にアップしています。
<例>https://www.dropbox.com/s/xxxx/RJ2150.json?dl=1 - 担当者は Mobile Deploy 起動後、上記 URL をコピーペーストしてください。
- iPhone/iPad/Android™端末とモバイルプリンターを接続してください。
Mobile Deploy からプリンター選択後、一括設定を実行してください。
-
*
アプリケーションを起動させる URL の仕様は、以下となります。
support.brother.co.jp/j/s/es/dev/ja/specific/mobile_deploy/redirect/index.html?url=https://xxxx
Mobile Deploy を起動する部分 ⇒ support.brother.co.jp/j/s/es/dev/ja/specific/mobile_deploy/redirect/index.html
起動した Mobile Deploy に URL を設定する部分 ⇒ ?url= 以降の URL 部分(https://xxxx) -
*
iPad OS 13 以上の iPad 端末から、このアプリケーションを起動させる URL をクリックした場合、アプリケーション起動できません。
この端末の場合は、<方法3>以外の方法をご使用ください。
[4] 担当者が、管理者からの案内手順に従い、Mobile Deploy をインストールおよび起動して、プリンター本体に複数設定をまとめて行ないます。
-
*
Mobile Deploy Ver.2.4.1 以上は、Deflate 形式、非圧縮形式の zip ファイルに対応しています。
Mobile Deploy Ver.2.4.1 未満は、Deflate 形式の zip ファイルに対応しています。
ダウンロード
Mobile Deploy は、AppStore、Google Play™ Store からダウンロードできます。
FAQ(よくあるご質問)
iPhone/iPad で管理者から送られてきたメール内の URL(<方法3>参照)をクリックしたが、真っ白なページが表示される。
Mobile Deploy が未インストールの場合に、この現象が発生します。
iOS版 Mobile Deploy を App Store からインストールしてください。これによりこの現象は解消されます。
Mobile Deploy を使用してプリンター本体の Bluetooth®を無効に設定したい。
管理者が担当者への案内の際に注意ください。
本体設定ツールで Bluetooth® を無効に設定して作成したコマンドファイル(bin形式)から、P-touch Transfer Manager を用いて blf ファイルを作成することは可能です。
但し Mobile Deploy を用いてプリンター本体へ送信すると、プリンターに登録された時点で iOS/Android™ 端末とプリンターは Bluetooth® 接続できなくなります。
このためこの設定を行う場合は、Android™ 版 Mobile Deploy を使用してプリンターと USB 接続して使用する必要があります。
ファイルをダウンロードしようとしたら、「アップデートできません」というエラーが出ます。
Windows 標準の zip 圧縮機能を使用して、圧縮したファイルをアップロードしてください。
Android™ OS 10 の端末で Mobile Deploy を使用してプリンターと Wireless Direct 接続できない。
<発生条件>
OS の Wi-Fi 設定画面からプリンターの Wireless Direct 用 SSID(例: DIRECT-77350_RJ-4250WB)に接続します。
接続確立後に表示される「通知」をタップして表示される「メッセージ」において、"このネットワークについて次回から表示しない" をチェックして [はい] ボタンを押下した場合、Mobile Deploy を使用してプリンターと Wireless Direct 接続できません。
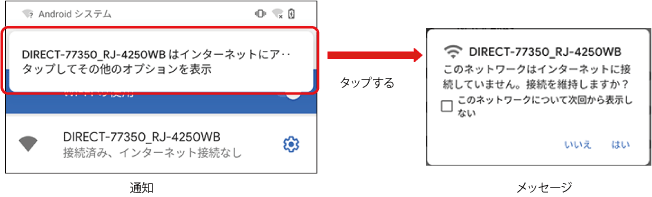
<解決策>
OS の WiFi 設定画面からプリンターの Wireless Direct 用 SSID(例:DIRECT-77350_RJ-4250WB)のネットワーク情報を削除する。
※OS の WiFi 設定画面からプリンターの Wireless Direct 用 SSID に再度接続させたい場合は、メッセージに対し、"このネットワークについて次回から表示しない" のチェックを OFF に設定して [はい] ボタンを押下する。
管理者側から担当者によるプリンター設定の実施状況を確認したい。
Mobile Deploy バージョン 2.5.1 より、管理者が Microsoft Azure Table Storage + Power BI の環境を準備することで、実施状況を把握することが可能になります。この機能をお使いになる場合は、モバイル SDK お問い合わせフォーム からお問い合わせください。