プリンター本体に転送したフォントを用いて印刷する
概要
プリンター本体に転送したフォントを用いて印刷を行ないます。
この機能は、以下のような場合にお使いいただくと便利です。
<例>
- お客様がライセンスをお持ちのフォントを用いて、所望のイメージのラベル/レシートを印刷したい。
- これまではプリンター本体内蔵フォントで、非対応の文字や言語がありました。
[例] 日本語の第3、第4水準の文字
この機能を用いることにより、これらの文字が印刷可能となります。
設定手順概要
- 1. お客様が、お使いになるパソコンで使用されているフォント(TrueType フォントまたは OpenType フォント)を用意します。
- 2. プリンター本体へ、Font Manager(Windows ツール)を用いてフォントを転送します。
- 3. プリンターへ転送したフォントを用いて印刷します。転送したフォントは、各種印刷コマンド(ESC/P コマンド、P-touch Template コマンド)から呼び出して印刷することができます。
- 注) 本ページの記述では、プリンター本体にあらかじめ内蔵されているフォントを「プリンター本体内蔵フォント」、本機能にてプリンター本体へ転送したフォントを、「ダウンロードフォント」と呼んでいます。
プリンター本体へ転送したフォントを用いて印刷するまでの手順
1. フォント(TrueType フォントまたは OpenType フォント)を準備する
お客様がライセンスをお持ちのフォントを用意してください。
フォントの使用許諾について
フォントの使用にあたり、お客様は各フォントの所有者が定めたライセンス条件に従う必要があります。フォントをダウンロードする前に、お客様が当該フォントの使用に関し、所有者から正当な許諾を受けており、かつ、全てのライセンス条件を満たしていることをご確認ください。
2. プリンター本体へフォントを転送する手順
- 1. あらかじめ、サポートサイトからお使いのモデルの Windows 版プリンタードライバーをダウンロードして、プリンターとパソコンを USB 接続してプリンターを追加してください。
-
2.
Font Manager をダウンロードします。
- Font Manager のダウンロード (ユーザー登録が必要です)
Font Manager とは
Font Manager は、Windows パソコンにある TrueType フォントまたは OpenType フォントをプリンター本体に登録するツールです。
プリンター本体に登録したフォントは、プリンター内蔵フォントとして使用することができます。 - 3. Font Manager を起動します。
- 4. [プリンター] のドロップダウンリストから、フォントダウンロード機能に対応したプリンター(例:RJ-4230B)を選択します。
- 5. [フォント] で "…" ボタンをクリックし、フォント(TrueType フォントまたは OpenType フォント)を選択します。
-
6.
[転送] ボタンをクリックして、プリンター本体にフォントを転送します。転送に成功すると [フォント一覧] にフォントが表示されます。
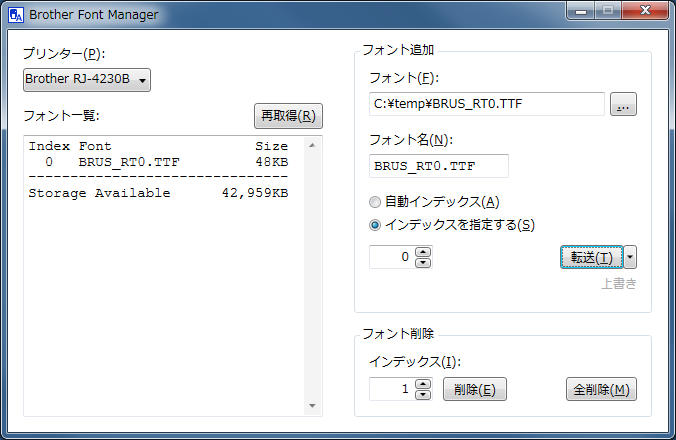
Font Manager のシステム環境
| 対応 OS | Windows 10 以上 |
|---|---|
| 対応フォント形式 | ttf 形式 (TrueType)、otf 形式 (OpenType) |
3. プリンターに転送したフォントを用いて印刷する
各種印刷コマンドにより、プリンターに転送したフォントを用いて印刷を行ないます。
P-touch Template コマンドを用いて印刷する場合
-
1.
P-touch Editor を起動してレイアウトを作成します。
プリンター本体に転送したフォントを用いて印刷したい場合は、テキストオブジェクトに、プリンター本体に転送したフォントと同じフォントを設定します。-
*
プリンター本体に転送したフォントと、あらかじめプリンター本体に内蔵されているフォントは共存して使用が可能です。
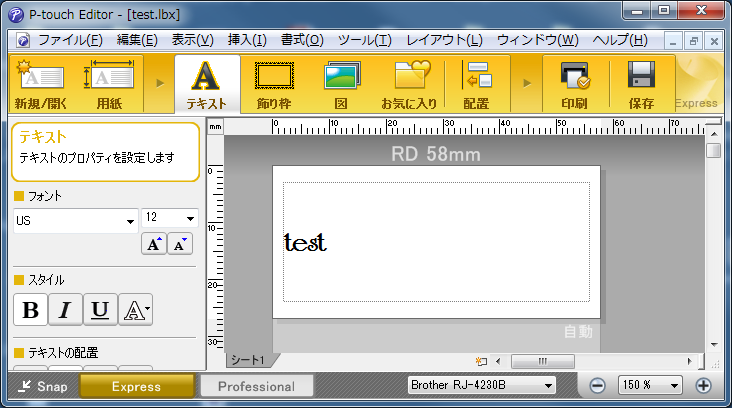
-
*
プリンター本体に転送したフォントと、あらかじめプリンター本体に内蔵されているフォントは共存して使用が可能です。
-
2.
P-touch Transfer Manager を起動して、このレイアウトをプリ ンター本体に転送します。
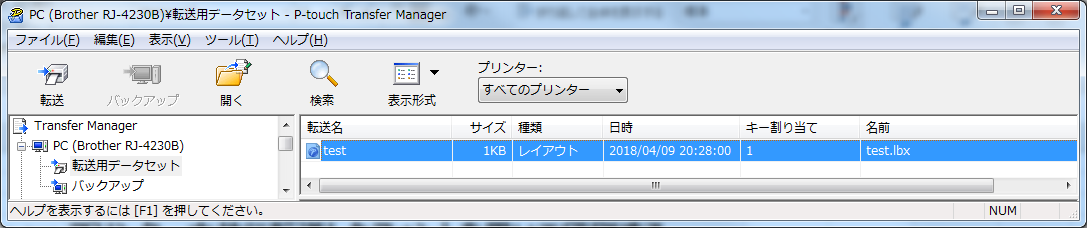
-
3.
P-touch Template コマンドを用いてこのレイアウトを呼び出して印刷を行ないます。
以下のフォントが揃ったとき、このフォントを用いて印刷が行なわれます。
- * 詳細は、P-touch Template コマンドリファレンスを参照してください。
- プリンター本体に転送したレイアウト内のテキストオブジェクトに設定したフォント情報
- プリンター本体に転送したフォント情報
ESC/P コマンドを用いて印刷する場合
ESC/P コマンドを用いて印刷を行ないます。
ESC/P コマンドにあるフォント選択コマンドを用いて、プリンター本体に転送したフォントを設定することが可能です。
- * 詳細は、ESC/P コマンドリファレンスを参照してください。
SBPL コマンドを用いて印刷する場合
SBPL コマンドを用いて印刷を行ないます。
SBPL コマンドにあるフォント選択コマンドを用いて、プリンター本体に転送したフォントを設定することが可能です。
- * 詳細は、開発者サイトにあります SBPL エミュレーションガイドを参照してください。
ZPL コマンドを用いて印刷する場合
ZPL コマンドを用いて印刷を行ないます。
ZPL コマンドにあるフォント選択コマンドを用いて、プリンター本体に転送したフォントを設定することが可能です。
- * 詳細は、P-touch Template コマンドリファレンスを参照してください。
-
*
ZPL コマンドを用いて日本語印刷する場合、日本語フォントをプリンター本体に転送して設定する必要があります。
(プリンター本体には、ZPL コマンド向け日本語フォントは内蔵されていません。)
DPL コマンドを用いて印刷する場合
DPL コマンドを用いて印刷を行ないます。
DPL コマンドでダウンロードフォントを ID で指定することで、プリンター本体に転送したフォントを設定することが可能です。
- * 詳細は、P-touch Template コマンドリファレンスを参照してください。
-
*
DPL コマンドを用いて日本語印刷する場合、日本語フォントをプリンター本体に転送して設定する必要があります。
(プリンター本体には、DPL コマンド向け日本語フォントは内蔵されていません。) - * RJ-4230B、RJ-4250WB、TD-2320D、TD-2320DSA、TD-2350D、TD-2350DSA、TD-2350DFSA、TD-4210D、TD-4420DN、TD-4510D、TD-4550DNWB のみ対応
EPL コマンドを用いて印刷する場合
EPL コマンドを用いて印刷を行ないます。
EPL コマンドでダウンロードフォントを ID で指定することで、プリンター本体に転送したフォントを設定することが可能です。
- * 詳細は、P-touch Template コマンドリファレンスを参照してください。
- * EPL コマンドでは日本語印刷できません。(Unicode が仕様にないため)
- * RJ-4230B、RJ-4250WB、TD-2320D、TD-2320DSA、TD-2350D、TD-2350DSA、TD-2350DFSA、TD-4210D、TD-4420DN、TD-4510D、TD-4550DNWB のみ対応
対応モデル
PJ-823、PJ-863、PJ-883、RJ-3230B、RJ-3250WB、RJ-4230B、RJ-4250WB、TD-2320D、TD-2320DSA、TD-2350D、TD-2350DSA、TD-2350DFSA、TD-4210D、TD-4420DN、TD-4510D、TD-4550DNWB
ダウンロード
- Font Manager のダウンロード (ユーザー登録が必要です)
FAQ (よくあるご質問)
Font Manager
ttc 形式(True Type Collection)のフォントは対応していますか?
ttc 形式のフォントは非対応です。
Windows の「Font」フォルダが参照できません。
フォルダのアクセス権限により、Font Manager から Windows の「Font」フォルダは参照できません。フォント選択は、以下のいずれかの方法を使用ください。
- Font Manager が参照可能なフォルダ場所にフォントをコピー後、フォント選択してください。
- Font Manager の UI 上の [フォント] 部分に、フォントをドラッグ&ドロップしてください。
フォント
プリンター本体内蔵フォントと、ダウンロードフォントを印刷する同じレイアウト上で使用が可能ですか?
使用可能です。
日本語の第3、第4水準の文字を用いて印刷したい。
オープンライセンスである IPAex フォントおよび IPA フォントがあります。
- https://moji.or.jp/ipafont/
![[新しいウィンドウ]](/j/s/es/dev/media/common/img/link_icon/new_win.png) (「IPA」のサイトへリンクします。)
(「IPA」のサイトへリンクします。)
- * フォントのライセンスを遵守ください。
P-touch Template コマンド
端末から送信するテキストに使用可能な文字コードは何ですか?
P-touch Template 設定ツールにより、プリンター本体に文字コードセットが指定可能です。
- Unicode を指定した場合は、端末からテキストを UTF-8 で送信ください。
- JIS X 0201 を指定した場合は、端末からテキストを Shift_JIS で送信ください。
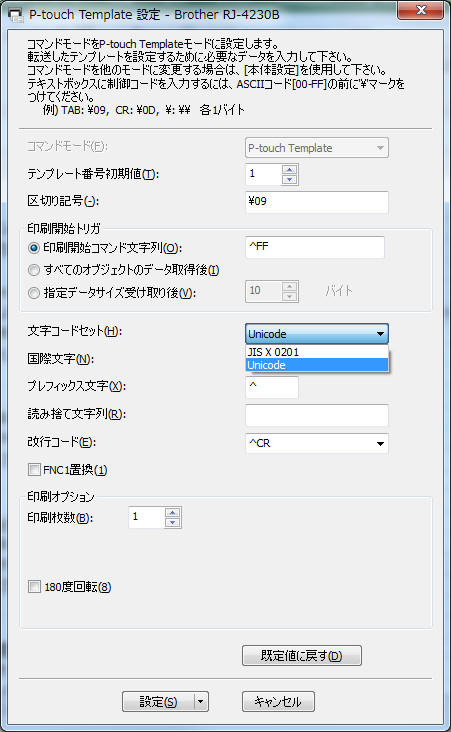
レイアウトのテキストオブジェクトに、プリンター本体が持っていないフォントを設定した場合の印刷動作はどうなりますか?
プリンター本体は、日本語はゴシック、欧文はヘルシンキに自動代替して印刷します。
ESC/P コマンド
端末から送信するテキストに使用可能な文字コードは何ですか?
シフト JIS コードが対応しています。
複数プリンターへのフォントの一括設定
複数プリンターにフォントを一括設定したい。
以下の手順により、フォントを一括設定することができます。
- 1. あらかじめ、サポートサイトからお使いのモデルの Windows 版プリンタードライバーをダウンロードして、プリンターとパソコンを USB 接続してプリンターを追加してください。
- 2. Font Manager をダウンロードします。
- Font Manager のダウンロード(ユーザー登録が必要です)
- 3. Font Manager ツールを起動します。
- 4. [プリンター] のドロップダウンリストから、フォントダウンロード機能に対応したプリンター(例:RJ-4230B)を選択します。
- 5. [フォント] の"…"ボタンをクリックし、フォント(TrueType フォントまたは OpenType フォント)を選択します。
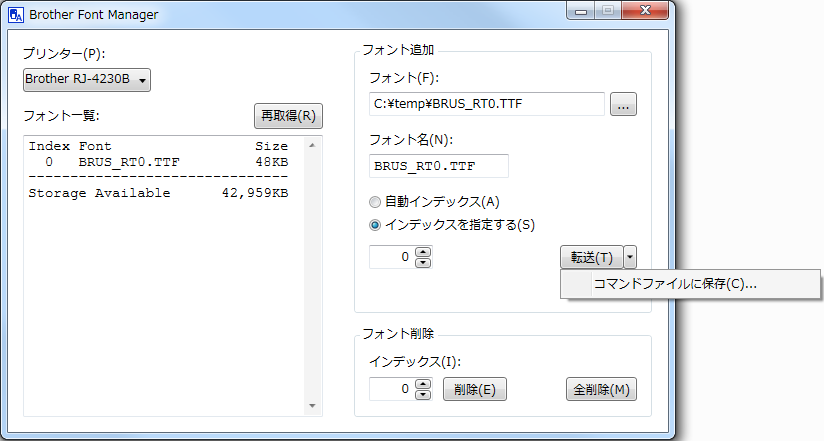
-
6.
[転送] ボタン横の
 ボタンをクリックし、"コマンドファイルに保存..."を選択して、フォントを bin 形式のファイルとして保存します。
ボタンをクリックし、"コマンドファイルに保存..."を選択して、フォントを bin 形式のファイルとして保存します。
-
7.
Windows 版 P-touch Transfer Manager を起動します。
このアプリの画面上に、「6」で作成したbinファイルをドラッグ&ドロップします。 - 8. [転送ファイル保存] ボタンをクリックして、blf 形式のファイルとして保存します。
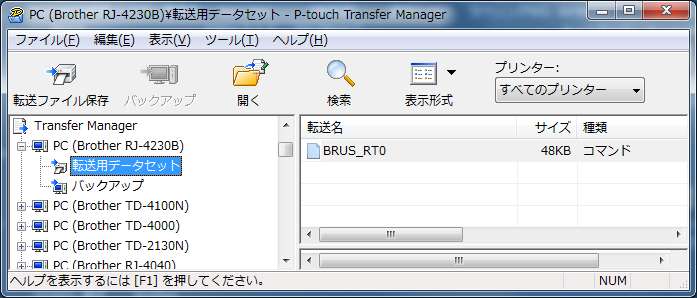
-
9.
各種ツールを用いて、blf ファイルを各プリンターに一括設定します。
<例>
BRAdmin Pro
Mobile Deploy
FTP サーバーによるデータ更新(Remote Update)- * 各種ツールの使用方法は、このサイトの各ツールの説明ページを参照ください。