データベース置換印刷(バーコードスキャナー使用)
データベース置換印刷の手順
ここでは、下のイメージのような、商品バーコード (a) と商品名 (b)、価格 (c)、円 (d) のラベルデータの作成例をご紹介します。
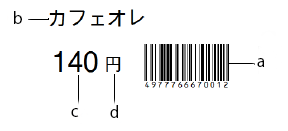
商品バーコードを読み込むと、該当のラベルが印刷できます。
事前に、キーバーコード(商品バーコード)をご準備ください。
データベースと関連付けしたデータを作成する
- 1. Excel 等にて、データベース(一覧表)を作成します。
作成例のラベルを作成する場合:
a. バーコード部分に反映したいバーコードデータ(商品コード)=キーバーコード
b. 商品名
c. 価格
d. 円:固定データであり、データベース接続で関連付けされないデータ
a. バーコード部分に反映したいバーコードデータ(商品コード)=キーバーコード
b. 商品名
c. 価格
d. 円:固定データであり、データベース接続で関連付けされないデータ
d-1:作成したラベル内のテキスト部分を選択して、右クリックし、プロパティを開きます。
d-2:「文字の編集を禁止する」、「マウスドラッグと矢印キーによる移動とサイズの変更を禁止する」にチェックを入れます。
d-2:「文字の編集を禁止する」、「マウスドラッグと矢印キーによる移動とサイズの変更を禁止する」にチェックを入れます。
- 2. P-touch Editor を起動します。
- 3. 「ファイル」 - 「データベース」 - 「接続」をクリックし、元になるデータベースの場所を指定して、接続します。
- 4. 「ファイル」 - 「名前を付けて保存」をクリックし、ファイル名をつけて保存します。
データをプリンター本体に転送する
- 1. プリンターとパソコンを USB 接続します。
- 2. P-touch Editor の「ファイル」 - 「テンプレートの転送」をクリックして、Transfer Manager を起動させます。
- 3. リストから、データを選択して、右クリックでメニューを表示させます。
- 4. 「キー割り当て」を選択すると、キーの番号が選択できます。この番号は、印刷するときのテンプレート番号になります。
- 5. 「転送」をクリックして、プリンター本体にデータベースと関連付けしたデータを転送します。
バーコードを読み取って印刷する
- 1. プリンター本体の USB ホスト端子に、バーコードスキャナーを接続します。
- 2. 「テンプレート選択」バーコードを読み取り、テンプレート番号を選択します。
- 3. テンプレートと一緒に転送したデータベースの中の印刷したいバーコードを読み取ります。
- 4. 続けて、デリミタ(区切りコード)バーコード 「HT(水平タブ)」バーコードを読み取ります。
- 5. 印刷開始コマンド(^FF)バーコードを読み取ることで、印刷を開始します。