ホーム > プリンターをセットアップする > コントロールパネルの概要
コントロールパネルの概要
PJ-823
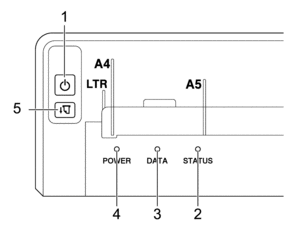
 電源ボタン
電源ボタン 機能 操作 プリンターの電源を入れる
電源LEDが点灯するまで、電源ボタン
 を約1秒間長押しします。
を約1秒間長押しします。 プリンターの電源を切る
電源ボタン
 を約1秒間長押しします。(プリンター設定ツールでオートパワーオフ機能が有効になっている場合は、選択された時間が経過すると、プリンターは自動的にオフになります。)
を約1秒間長押しします。(プリンター設定ツールでオートパワーオフ機能が有効になっている場合は、選択された時間が経過すると、プリンターは自動的にオフになります。) 詳しい説明は「関連トピック」をご覧ください:プリンター設定ツールを使用してプリンターの設定を変更する(Windows)
詳しい説明は「関連トピック」をご覧ください:プリンター設定ツールを使用してプリンターの設定を変更する(Mac)
本機をマスストレージモードで起動する
電源ボタン
 を押したまま、同時に給紙ボタン
を押したまま、同時に給紙ボタン を押します。
を押します。 マスストレージモードの詳細については、「関連トピック」をご覧ください:USBインターフェースを使用して印刷する(マスストレージモード)
- ステータス表示ランプ
- データ表示ランプ
- 電源表示ランプ
 給紙ボタン
給紙ボタン 機能 操作 用紙を送る
用紙をセットし、給紙ボタン
 を押して給紙します。
を押して給紙します。 用紙が約55 mm給紙された後、給紙ボタン
 を押し続けると、約1ページ分の搬送が高速で行われます。
を押し続けると、約1ページ分の搬送が高速で行われます。 給紙量は、プリンター設定ツールの用紙排出モード設定で決まります。
詳しい説明は「関連トピック」をご覧ください:プリンター設定ツールを使用してプリンターの設定を変更する(Windows)
詳しい説明は「関連トピック」をご覧ください:プリンター設定ツールを使用してプリンターの設定を変更する(Mac)
印刷が完了していることを確認するため、プリンターがデータを受信した後、5秒待ってから用紙を送ってください。
本体設定印刷を行う
プリンターをパソコンやモバイル端末に接続しなくても、本体設定印刷を行うことができます。
詳しい説明は「関連トピック」をご覧ください:プリンターの設定を確認する
PJ-863
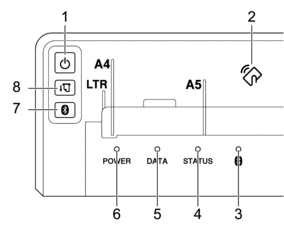
 電源ボタン
電源ボタン 機能 操作 プリンターの電源を入れる
電源LEDが点灯するまで、電源ボタン
 を約1秒間長押しします。
を約1秒間長押しします。 プリンターの電源を切る
電源ボタン
 を約1秒間長押しします。(プリンター設定ツールでオートパワーオフ機能が有効になっている場合は、選択された時間が経過すると、プリンターは自動的にオフになります。)
を約1秒間長押しします。(プリンター設定ツールでオートパワーオフ機能が有効になっている場合は、選択された時間が経過すると、プリンターは自動的にオフになります。) 詳しい説明は「関連トピック」をご覧ください:プリンター設定ツールを使用してプリンターの設定を変更する(Windows)
詳しい説明は「関連トピック」をご覧ください:プリンター設定ツールを使用してプリンターの設定を変更する(Mac)
本機をマスストレージモードで起動する
電源ボタン
 を押したまま、同時に給紙ボタン
を押したまま、同時に給紙ボタン を押します。
を押します。 マスストレージモードの詳細については、「関連トピック」をご覧ください:USBインターフェースを使用して印刷する(マスストレージモード)
- NFC(Near-Field Communication)センサー
 Bluetooth表示ランプ
Bluetooth表示ランプ - ステータス表示ランプ
- データ表示ランプ
- 電源表示ランプ
 Bluetoothボタン
Bluetoothボタン 機能 操作 Bluetooth 機能を有効または無効にする
Bluetoothボタン
 を押します。
を押します。  給紙ボタン
給紙ボタン 機能 操作 用紙を送る
用紙をセットし、給紙ボタン
 を押して給紙します。
を押して給紙します。 用紙が約55 mm給紙された後、給紙ボタン
 を押し続けると、約1ページ分の搬送が高速で行われます。
を押し続けると、約1ページ分の搬送が高速で行われます。 給紙量は、プリンター設定ツールの用紙排出モード設定で決まります。
詳しい説明は「関連トピック」をご覧ください:プリンター設定ツールを使用してプリンターの設定を変更する(Windows)
詳しい説明は「関連トピック」をご覧ください:プリンター設定ツールを使用してプリンターの設定を変更する(Mac)
印刷が完了していることを確認するため、プリンターがデータを受信した後、5秒待ってから用紙を送ってください。
本体設定印刷を行う
プリンターをパソコンやモバイル端末に接続しなくても、本体設定印刷を行うことができます。
詳しい説明は「関連トピック」をご覧ください:プリンターの設定を確認する
PJ-883
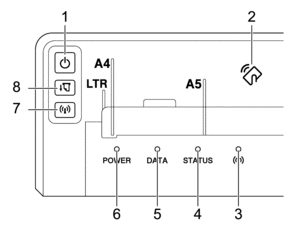
 電源ボタン
電源ボタン 機能 操作 プリンターの電源を入れる
電源LEDが点灯するまで、電源ボタン
 を約1秒間長押しします。
を約1秒間長押しします。 プリンターの電源を切る
電源ボタン
 を約1秒間長押しします。(プリンター設定ツールでオートパワーオフ機能が有効になっている場合は、選択された時間が経過すると、プリンターは自動的にオフになります。)
を約1秒間長押しします。(プリンター設定ツールでオートパワーオフ機能が有効になっている場合は、選択された時間が経過すると、プリンターは自動的にオフになります。) 詳しい説明は「関連トピック」をご覧ください:プリンター設定ツールを使用してプリンターの設定を変更する(Windows)
詳しい説明は「関連トピック」をご覧ください:プリンター設定ツールを使用してプリンターの設定を変更する(Mac)
本機をマスストレージモードで起動する
電源ボタン
 を押したまま、同時に給紙ボタン
を押したまま、同時に給紙ボタン を押します。
を押します。 マスストレージモードの詳細については、「関連トピック」をご覧ください:USBインターフェースを使用して印刷する(マスストレージモード)
- NFC(Near-Field Communication)センサー
 BluetoothとWi-Fi表示ランプ
BluetoothとWi-Fi表示ランプ - ステータス表示ランプ
- データ表示ランプ
- 電源表示ランプ
 BluetoothとWi-Fiボタン
BluetoothとWi-Fiボタン 機能 操作 Bluetooth とWi-Fi 機能を有効または無効にする
BluetoothとWi-Fiボタン
 を押して、プリンターのBluetoothとWi-Fi機能を有効または無効にします。
を押して、プリンターのBluetoothとWi-Fi機能を有効または無効にします。 接続モードを切り替えるには、BluetoothとWi-Fiボタン
 を約3秒間長押しします。BluetoothとWi-Fiボタン
を約3秒間長押しします。BluetoothとWi-Fiボタン を長押しするたびに接続モードが変わります。
を長押しするたびに接続モードが変わります。 BluetoothとWi-Fi表示ランプ
 の色は、無線接続を示します。
の色は、無線接続を示します。 - 青
 :Bluetooth
:Bluetooth - 緑
 :Wi-Fi
:Wi-Fi - 水色
 :BluetoothとWi-Fiの両方
:BluetoothとWi-Fiの両方
WPSを使用してWi-Fi設定を簡単に構成する
WPSを使用してWi-Fi設定を構成するには、BluetoothとWi-Fiボタン
 を約5秒間長押しします。
を約5秒間長押しします。 WLANアシスタントウィザードを使用してWi-Fi設定を構成する
WLANアシスタントウィザードを使用してWi-Fi設定を構成するには、BluetoothとWi-Fiボタン
 を約10秒間長押しします。
を約10秒間長押しします。  給紙ボタン
給紙ボタン 機能 操作 用紙を送る
用紙をセットし、給紙ボタン
 を押して給紙します。
を押して給紙します。 用紙が約55 mm給紙された後、給紙ボタン
 を押し続けると、約1ページ分の搬送が高速で行われます。
を押し続けると、約1ページ分の搬送が高速で行われます。 給紙量は、プリンター設定ツールの用紙排出モード設定で決まります。
詳しい説明は「関連トピック」をご覧ください:プリンター設定ツールを使用してプリンターの設定を変更する(Windows)
詳しい説明は「関連トピック」をご覧ください:プリンター設定ツールを使用してプリンターの設定を変更する(Mac)
印刷が完了していることを確認するため、プリンターがデータを受信した後、5秒待ってから用紙を送ってください。
本体設定印刷を行う
プリンターをパソコンやモバイル端末に接続しなくても、本体設定印刷を行うことができます。
詳しい説明は「関連トピック」をご覧ください:プリンターの設定を確認する



