プリンター設定ツールを使用してプリンターの設定を変更する(Windows)
- ACアダプターがプリンターに接続されていること、AC電源コードがAC電源コンセントに接続されていることを確認してください。
- プリンタードライバーが正しくインストールされ、印刷できることを確認してください。
- USBケーブルでプリンターとパソコンを接続します。
- プリンター設定ツールはインストーラーを使用すると、プリンタードライバーなどの他のソフトウェアと同時にインストールされます。
- プリンター設定ツールは、対応したブラザーのプリンターでのみ使用できます。
- 設定するプリンターをパソコンに接続します。
- プリンター設定ツールを起動します。
Windows 10/Windows Server 2016の場合:
をクリックします。
Windows 8/Windows 8.1/Windows Server 2012/Windows Server 2012 R2の場合:
アプリ画面のPrinter Setting Toolアイコンをクリックします。
Windows 7/Windows Server 2008/Windows Server 2008 R2の場合:
をクリックします。
メイン画面が表示されます。
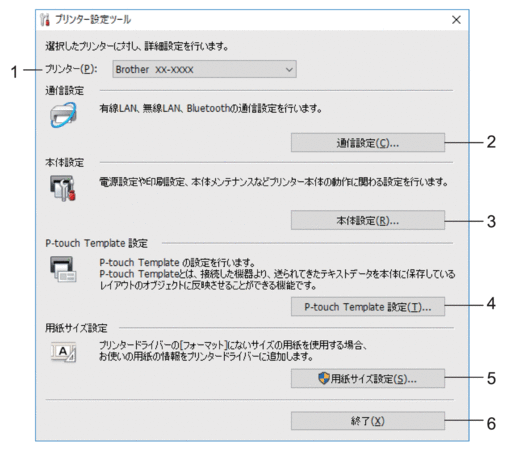
- プリンター
- 接続されているプリンターの一覧を表示します。
- 通信設定
-
有線LAN、無線LAN、Bluetoothの通信設定を指定します。
- 本体設定
- 本体の設定を行います。例:電源設定。
- P-touch Template 設定
-
P-touch Template設定を指定します。
詳細については「P-touch テンプレートマニュアル / コマンドリファレンス」をご覧ください。 最新版は、サポートサイト(support.brother.co.jp/j/d/b4m2/)からダウンロードできます。
- 用紙サイズ設定
- プリンタードライバーの用紙サイズ一覧にない用紙サイズを使用する場合に、用紙情報と設定をプリンタードライバーに追加します。
- お願い
- 用紙サイズ設定を開くには、管理者権限でログオンする必要があります。
- 終了
- 画面を閉じます。
- プリンターの横に、設定するプリンターが表示されていることを確認します。
別のプリンターが表示されている場合は、ドロップダウンリストから目的のプリンターを選択します。
- 変更する設定を選択し、ダイアログボックスで設定を指定または変更します。
- 設定をクリックして、プリンターに設定を適用します。
- メイン画面の終了をクリックして設定の指定を終了します。
プリンターがアイドル状態の場合のみ、プリンター設定ツールを使用してプリンターを設定します。印刷ジョブの処理中または印刷中にプリンターを設定しようとすると、誤作動する可能性があります。
このページは役に立ちましたか?



