ホーム > トラブルシューティング > 印刷の問題
印刷の問題
印刷の問題
| 問題 | 解決方法 |
|---|
| LEDまたは液晶ディスプレーが点灯しない。(TD-2350D/TD-2320DSA/TD-2350DSA) LEDが点灯しない。(TD-2320D) |
|
| 印刷できない、または印刷エラーになる。 |
|
| データ送信エラーがパソコンに表示される。 |
|
| 現在の印刷ジョブをキャンセルしたい。 | 印刷の一時停止中に を押します。 を押します。 |
| 印刷品質が低い、印刷に白筋が入る。 | プリンターの部品上にほこりやごみがあり、プリンターの適切な動作を妨げていませんか。 ローラー、印字ヘッド、ロールガイドの側面とラベルサポートの周囲を清掃してください。詳細については、「関連情報」をご覧ください。 |
| 用紙サイズ設定ツールからエネルギーランクを調整するか、または本体設定ツールから印刷速度を調整します。 詳細については、「関連情報」をご覧ください。 |
| 印刷濃度を上げたい。 | 用紙サイズ設定ツールから新規および印字調整に進み、エネルギーランクを上げます。 詳細については、「関連情報」をご覧ください。 |
| 用紙が送り込まれない。 |
|
| 断続的に用紙送りされる。 |
|
| ラベルとラベルの間で停止しない。 |
|
| 用紙の頭出しができず、エラーが起きる。 | 給紙エラーが発生している場合は、プリンター設定ツールの用紙サイズ設定で、プリンターに正しい用紙設定を指定してください。 TD-2350D/TD-2320DSA/TD-2350DSA:RDロールを使用している場合は、Menuを押してからを押して、プリンターに正しい用紙がセットされているか確認してください。 |
| ヘッド、モーター、またはリチウムイオン充電池がクールダウン中。 | サーマルヘッド、モーター、またはリチウムイオン充電池が高温になりすぎています。 ヘッド: プリンターが停止して、サーマルヘッドの冷却が完了した後に印刷を再開します。印字密度が高い文書を大量に印刷すると、ヘッドが非常に高温になる場合があります。サーマルヘッドが高温になると、意図しない印刷が実行される場合があります。この状態を回避または遅延させるには、濃度設定を薄くして印刷し、黒色での印刷量を減らします(例えば、グラフやプレゼンテーションドキュメントの背景の陰影や色を削除)。さらに、プリンターを十分に換気し、密閉空間に設置されていないことを確認してください。 モーターまたはリチウムイオン充電池: 本機を連続して使用しないでください。本機を連続使用すると、モーターやリチウムイオン充電池が過熱します。その場合、本機は印刷を停止し、モーターまたはリチウムイオン充電池がクールダウンした後に印刷を再開します。
|
| プリンターをリセットしたい/ パソコンから転送したデータを削除したい。 | 「関連情報」をご覧ください。 |
| 印字ヘッドを取り付けられない。 | 印字ヘッドのばねがはみ出していると、印字ヘッドを取り付けることができません。印字ヘッドのばねを正しく取り付け、再度試してください。 |
| オプションのハクリユニットを使用しているときに、用紙が正しく排紙されない。 | ハクリユニットのセンサーに直射日光が当たっていませんか? ハクリユニットのセンサーに直射日光が当たっていると、セットされている用紙が正しく検出できない場合があります。直射日光が当たらない場所でプリンターを使用してください。 |
| P-touch Editor以外のアプリケーションから印刷したバーコードを読み取れない。 | バーコードデータが横長で作成されている場合は、プリンタードライバーの基本設定タブの用紙方向設定を横方向に変更して再度お試しください。 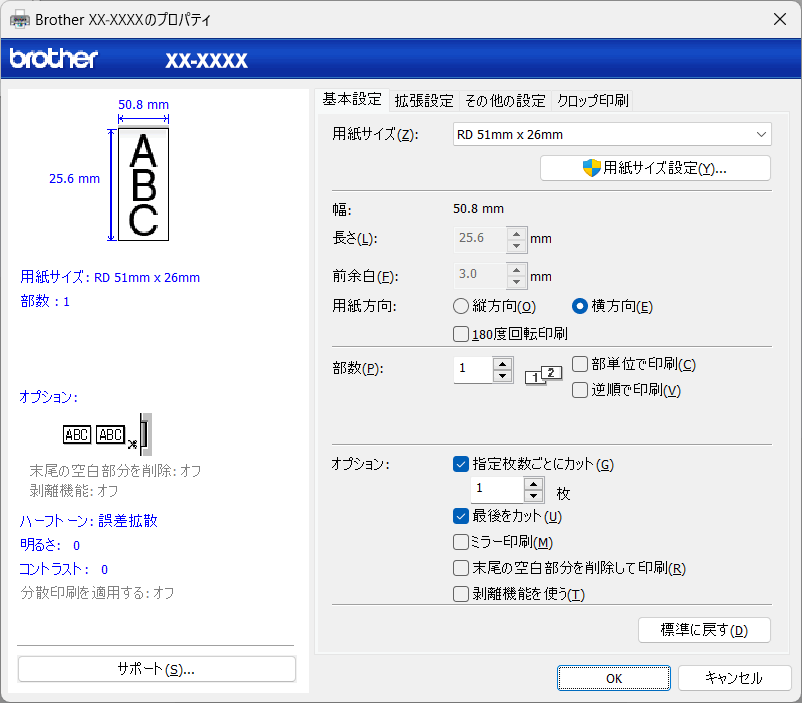 |
| 用紙がプラテンローラーに絡まっている。 | プラテンローラーから用紙を取り除きます。
|
| USB電源供給機能を使用している間に印刷を実行すると、プリンターは冷却モードに入り、印刷を開始できません。 |
|
印刷結果の問題
| 問題 | 解決方法 |
|---|
| 印刷した用紙に筋が入る、文字品質が低い、用紙が正しく送られない。 | 印字ヘッドまたはローラーが汚れていませんか? 印字ヘッドは通常の使用では汚れませんが、ローラーの糸くずや汚れが印字ヘッドに付着することがあります。このような場合は、ローラーを清掃してください。詳細については、「関連情報」をご覧ください。 |
| 印刷したバーコードを読み取れない。 |
|
ネットワークの問題
| 問題 | 解決方法 |
|---|
| セキュリティソフトウェアを使用している。 |
|
| セキュリティの設定(SSID/ネットワークキー)が正しくない。(TD-2350D/TD-2350DSA) | 正しいセキュリティ設定を再確認および選択してください。
|
| Wi-FiまたはBluetoothを使用してプリンターをホスト機器に接続できない。(TD-2350D/TD-2350DSA) |
|
| Wi-FiまたはBluetoothを使用して印刷できない。(TD-2350D/TD-2350DSA) |
| プリンターとモバイル端末の間に、障害物(壁や家具など)がありませんか?(TD-2350D/TD-2350DSA) | 障害物のない場所にプリンターを移動してください。 |
| MACアドレスのフィルタリング機能を使用している。 | プリンター設定レポートを印刷すると、MACアドレスを確認できます。詳細については、「関連情報」をご覧ください。 |
| プリンターがネットワークに正しく接続されない。 |
|
| 上記をすべて試しても、Wi-Fi/Bluetooth機能を設定できない。(TD-2350D/TD-2350DSA) | プリンターの電源を切り、再度電源を入れてください。その後、Wi-FiとBluetoothの設定を再度行ってください。 |
| Apple製品(iPad、iPhone、iPod touch)とのBluetooth接続が切れると、プリンターが接続されない。(TD-2350D/TD-2350DSA) | 自動再接続機能をオンにしてください。この機能は、プリンター設定ツールから設定できます。詳細については、「関連情報」をご覧ください。 TD-2350D/TD-2320DSA/TD-2350DSA:プリンターの画面でBluetoothメニューを使用して設定することもできます。 |
| 使用可能なIPアドレスがプリンターに割り当てられていない。 |
|
| 以前の印刷ジョブが失敗した。 |
|
| 上記をすべて確認したが、プリンターで印刷できない。 | プリンタードライバーとソフトウェアをアンインストールし、再インストールしてください。 |
| 標準インストール中、または印刷中にセキュリティ警告のダイアログボックスが表示されたときに、アクセスの許可を選択しなかった。 | セキュリティ警告のダイアログボックスが表示されたときにアクセスの許可を選択しなかった場合は、セキュリティソフトウェアのファイアウォール機能によってアクセスがブロックされている可能性があります。一部のセキュリティソフトウェアでは、セキュリティ警告のダイアログボックスを表示せずにアクセスをブロックすることがあります。アクセスを許可するには、セキュリティソフトウェアの取扱説明書をご覧になるか、セキュリティソフトウェアの提供元にお問い合わせください。 |
その他の問題
| 問題 | 解決方法 |
|---|
| 日時が変更されないようにしたい。 | 管理メニューにパスコードを設定し、セキュリティを確保します。 詳細については、「関連情報」をご覧ください。 |
| テンプレートをプリンターに転送できない。 | プリンタードライバーが正しくインストールされていない可能性があります。プリンタードライバーを再インストールし、もう一度転送を試みてください。 |
| プリンターには32MB の内蔵メモリーがあり、最大255 個のテンプレートを保存できます。利用可能な内蔵メモリーがない場合、または255 個のテンプレートを既に登録済みである場合は、テンプレートをプリンターに転送(登録)できません。プリンターから不要なテンプレートを削除してください。 |
|
|
| テンプレートは転送されたが、日付が自動的にはアップデートされない。 | 日付がアップデートされなかった場合は、そのテンプレートの日付と時刻のプロパティダイアログボックスの印刷時の日付時刻チェックボックスが選択されていることを確認してください。 |
| テンプレートをプリンターに転送すると、ファイルサイズが変化した。 | P-touch Transfer Managerに追加されたテンプレートファイルの形式は、プリンターに転送後のファイル形式と異なるため、ファイルサイズは変化します。このサイズの変化は問題ではありません。 |
| プリンターに登録済みのテンプレートの数と関連するキー番号を確認できない。 |
|
|
|









