ホーム > パソコンを使用してラベルを作成して印刷する > ラベルを複数のプリンターで分散印刷して印刷時間を短縮する(Windows)
ラベルを複数のプリンターで分散印刷して印刷時間を短縮する(Windows)
多数のラベルを印刷する場合、複数のプリンターで分散印刷することで印刷時間を短縮できます。
- 分散印刷機能は、同じ機種名のプリンターでのみ使用できます。
- ページ数は、選択したプリンターに振り分けられます。指定したページ数を各プリンターに均等に振り分けることができない場合は、次のようにプリンターの順に振り分けられます。
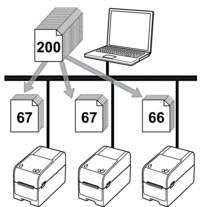
- USBハブまたはプリントサーバーを使用して接続されているプリンターの情報を検出できないことがあります。印刷する前に、手動で設定を入力し、プリンターで印刷できるかどうかを確認してください。
ルーターが使用されているかどうか、およびファイアウォールなどのセキュリティ機能が使用されているかどうかによって、この機能を使用できないことがあります。
- お使いの環境で接続テストを実行することをお勧めします。IT管理者のサポートを受けてください。
- P-touch Editorで、をクリックします。
- プロパティをクリックします。
- 拡張設定タブをクリックし、分散印刷を適用するチェックボックスを選択して、設定をクリックします。
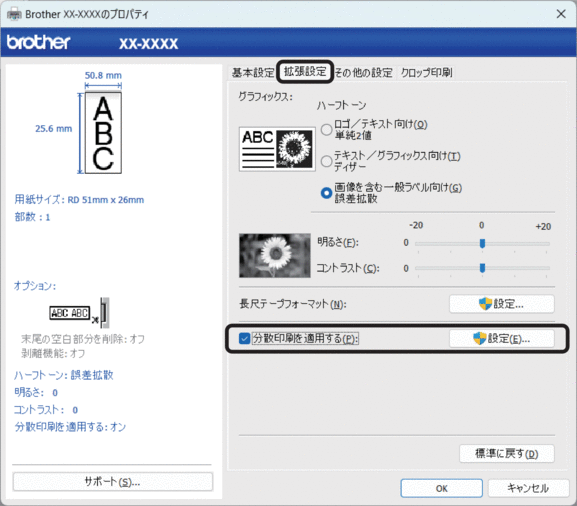 分散印刷設定ダイアログボックスが表示されます。
分散印刷設定ダイアログボックスが表示されます。 - 分散印刷に使用するプリンターを選択します。
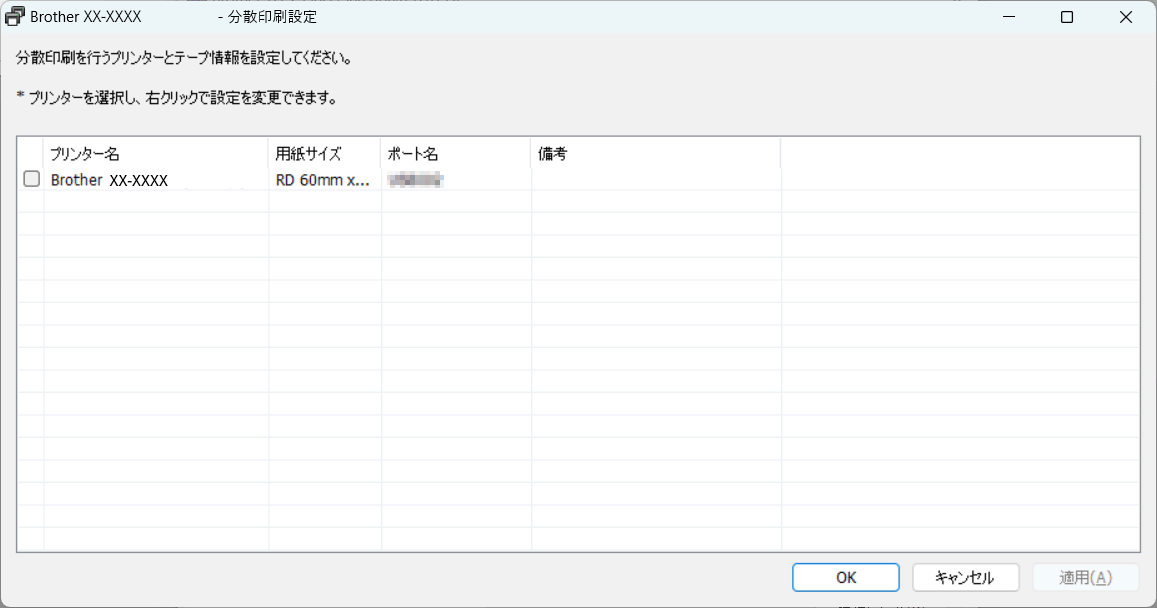

複数のプリンターが接続されている場合は、そのポート名を使用して、必要なプリンターを見つけることができます。ポート名のBRN123456abcdefの123456abcdefの部分は、プリンターのMACアドレス/イーサネットアドレスを示します。MACアドレス/イーサネットアドレスは、プリンターのセットアップ情報を印刷することで確認できます。
- 選択したプリンター(複数可)を右クリックし、設定をクリックします。用紙サイズドロップダウンリストから、ラベルサイズを選択します。
複数のプリンターを選択している場合は、選択したすべてのプリンターに同じラベルサイズ設定が適用されます。
- OKをクリックしてラベルサイズ設定ダイアログボックスを閉じます。
- OKをクリックして分散印刷設定ダイアログボックスを閉じます。設定が完了しました。
- OKをクリックしてプロパティダイアログボックスを閉じます。
- 印刷を開始します。
このページは役にたちましたか?



