



  |   |
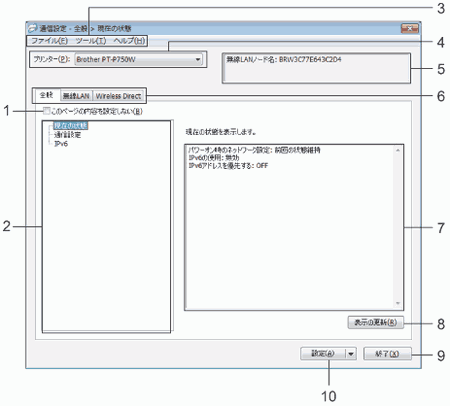
| 1. | このページの内容を設定しない チェックを入れるとタブに ラベルプリンターに内容を反映させたり、書き出しを行う場合は、チェックが外れていることを確認してください。 |
| 2. | 設定項目 [現在の状態]を選択すると、現在の設定内容が設定表示・変更エリアに表示されます。 設定を変更したい場合は、項目を選択します。 |
| 3. | メニューバー 各メニューの中に含まれているコマンドを、リストから選択します。 メニューバーについての詳しい情報は、メニューバーをご覧ください。 |
| 4. | プリンター 通信設定をするラベルプリンターを選択します。 接続されているラベルプリンターが1台のみの場合は、そのラベルプリンターだけが表示されるため、選択する必要はありません。 |
| 5. | ノード名 各ノード名が表示されます。ノード名の変更もできます。(ツールメニューをご覧ください) |
| 6. | 各設定タブ 設定や変更を行うタブをクリックします。 タブに |
| 7. | 設定表示・変更エリア 選択した項目について、現在の設定が表示されます。必要に応じて、プルダウンリスト、直接入力などで設定を変更します。 |
| 8. | 表示の更新 クリックすると表示内容を更新し、最新の状態で表示します。 |
| 9. | 終了 [通信設定]を終了し、[プリンター設定ツール]のメイン画面に戻ります。 |
| 10. | 設定 [設定]をクリックすると、設定内容をラベルプリンターに反映します。 プルダウンリストから[コマンドファイルに保存]を選択すると、設定した内容をコマンドファイルに書き出して保存します。 |
  |   |