ホーム > 印刷 > パソコンから印刷する(Windows) > 印刷設定(Windows)
印刷設定(Windows)
基本設定タブ
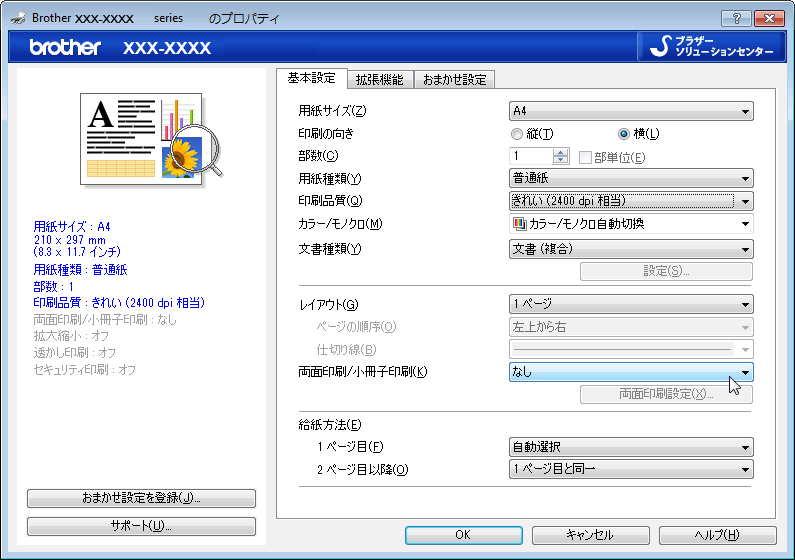
- 用紙サイズ
- 使用する用紙のサイズを選択します。標準の用紙サイズから選択するか、カスタム用紙サイズを作成するか選択します。
- 印刷の向き
- 印刷の向き(縦または横)を選択します。
お使いのアプリケーションに同様の設定がある場合、アプリケーションを使用して印刷の向きを設定することをお勧めします。
- 部数
- 印刷する部数(1~999)を入力します。
-
- 部単位
- 複数ページの文書を元のページの順序に合わせて印刷する場合に、選択します。選択した場合は、文書一式を一部印刷し、設定した部数に応じて残りの部数分だけ同様に印刷が繰り返されます。選択しない場合は、各ページが設定された部数だけ印刷されてから、次のページが印刷されます。
- 用紙種類
- 使用する用紙の種類を選択します。印刷品質保持のため、選択された用紙の種類に合った印刷設定を本製品が自動的に設定します。
- 印刷品質
- 印刷の解像度を選択します。印刷品質と印刷速度には相互関係があるため、品質が高いほど印刷速度は遅くなります。
- カラー/モノクロ
- 使用する カラー/モノクロ設定を選択します。
- お願い
-
- 本製品のカラーセンサーは非常に感度が高いため、薄い黒色のテキストやオフホワイトの背景をカラーとして認識する可能性があります。印刷する文書が白黒で、 カラートナーを節約したい場合は、モノクロモードを選択してください。
- カラー文書の印刷中に、シアン、マゼンタ、またはイエローのいずれかのトナーが切れると、印刷ジョブは完了できません。ブラックトナーが使用できる場合は、印刷ジョブをキャンセルし、 もう一度 モノクロモードで印刷ジョブを選択して再開してください。
- 文書種類
- 印刷する文書の種類を選択します。
-
- 設定ボタン
- カラーモードやその他の設定などの詳細設定を指定します。
-
- カラー設定
- お好みのカラーモードを選択します。
-
- 読み込み
- 特定の画像の印刷設定を調整するには、設定をクリックします。明るさやコントラストなどの画像パラメータの調整を終えたら、それらの設定を印刷設定ファイルとしてインポートします。書き出しオプションを使用して、現在の設定値から印刷設定ファイルを作成します。
-
- 書き出し
- 特定の画像の印刷設定を調整するには、設定をクリックします。明るさやコントラストなどの画像パラメータの調整を終えたら、それらの設定を印刷設定ファイルとしてエクスポートします。読み込みオプションを使用して、以前エクスポートした設定ファイルを読み込みます。
-
- グレーの印刷を改善する
- 影付きの部分の画像品質を高める場合は、このオプションを選択します。
-
- 黒色を強調して印刷する
- 黒のグラフィックが正しく印刷されない場合は、この設定を選択します。
-
- パターン印刷を改善する
- パソコン画面に表示される塗りつぶしやパターンと異なる印刷がされる場合にパターン印刷を改善するには、このオプションを選択します。
- レイアウト
- 複数ページの内容を1枚に印刷したいとき、または1ページの内容を複数枚にわたって印刷したいときに選択します。
-
- ページの順序
- 複数ページの内容を1枚に印刷するときのページの順序を選択します。
- 仕切り線
- 複数ページの内容を1枚に印刷するときの仕切り線の種類を選択します。
- 両面印刷/小冊子印刷 (特定モデルのみ対応)
- 両面印刷または小冊子印刷をする場合に選択します。
-
- 両面印刷設定ボタン
- 綴じ方を選択するときにこのボタンを押します。それぞれの向きごとに4タイプの綴じ方があります。
- 給紙方法
- 印刷条件や目的に合った給紙方法を選択します。
-
- 1 ページ目
- 1ページ目を印刷するときに使用する給紙方法を選択します。
- 2 ページ目以降
- 2ページ目以降を印刷するときに使用する給紙方法を選択します。
拡張機能タブ
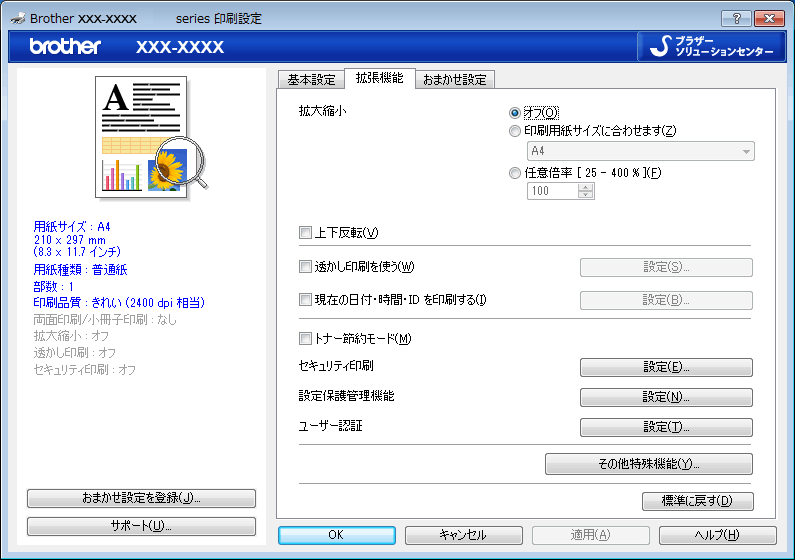
- 拡大縮小
- 印刷したい文書の内容を拡大、または縮小するときに選択します。
-
- 印刷用紙サイズに合わせます
- 印刷に使用する用紙サイズに合わせて文書のサイズを拡大、縮小するときに選択します。選択した場合は、ドロップダウンリストから用紙サイズを選択します。
- 任意倍率
- 文書のページを手動で拡大または縮小する場合は、このオプションを選択します。このオプションを選択した場合は、入力欄に値を入力します。
- 上下反転
- 上下を180度回転して印刷できます。
- 透かし印刷を使う
- ロゴや文字を透かしとして文書に印刷するときに選択します。あらかじめ設定されている透かしから1つを選択するか、新しい透かしを追加するか、または自分で作成した画像ファイルを使用します。
- 現在の日付・時間・ID を印刷する
- 日時およびログインユーザー名を文書に印刷する場合に選択します。
- トナー節約モード
- この機能を選択すると、通常より少ない量のトナーで印刷するためトナーを節約できます。印字は薄くなりますが、読むのに問題はありません。
- セキュリティ印刷
- この機能は、機密文書や取り扱いに注意が必要な文書を印刷する際に、本製品の操作パネルでパスワードの入力が求められるようにします。
- 設定保護管理機能
- この機能を使用すると、管理者パスワードを変更したり、さまざまな印刷機能を制限できます。
- ユーザー認証
- この機能を使用すると、各ユーザーに対する制限を確認できます。
- その他特殊機能ボタン
-
- スリープまでの時間
- 印刷後すぐにスリープモードに移行するよう設定する場合は、このオプションを選択します。
- 印刷結果の改善
- 紙の反りを抑えたり、トナーの定着を改善したりする場合に、このオプションを選択します。
- 白紙ページの節約
- プリンタードライバーが自動的に白紙ページを検出し、印刷しないようにする場合は、このオプションを選択します。
- TrueType 設定
-
- モード
- 印刷に使用するフォントの処理方法を選択します。
- エコ設定
- この項目を選択すると印刷時の音が軽減されます。
このページは役にたちましたか?



