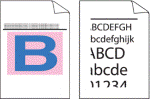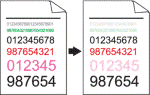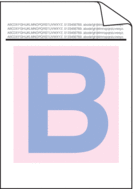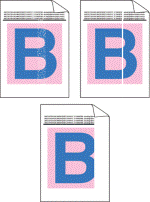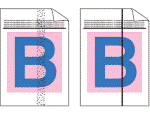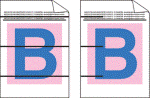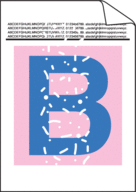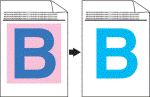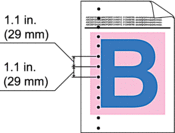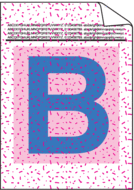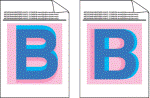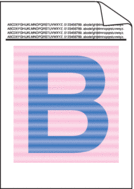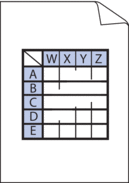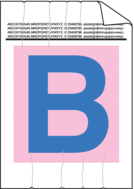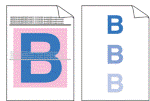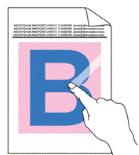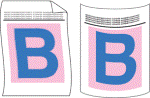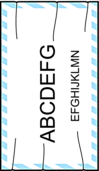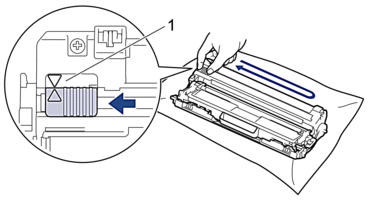| 印刷ページが圧縮されている、横縞が表示される、または上端、下端、左端、右端の文字が途切れている | 原稿のアプリケーションで印刷余白を調整し、ジョブを再印刷します。 |
| 色付きの文字や細字が薄くまたはぼやけて印刷される | |
| ページ全体において色が薄いまたはぼやけている | 本製品の液晶ディスプレーを使用して補正を行います。「関連情報」をご覧ください: 色補正を行う コピーを行う場合は、コピー濃度とコントラストを調整します。 液晶ディスプレーまたはプリンタードライバーでトナー節約モードがオフになっていることを確認します。 「関連情報」をご覧ください: トナー消費量の削減 プリンタードライバーの用紙タイプ設定が、お使いの用紙タイプと一致していることを確認します。 4つのトナーカートリッジを静かに振ります。 4つのLEDヘッドすべてのレンズ面を柔らかくて繊維の出ない乾いた布で拭きます。 「関連情報」をご覧ください: LEDヘッドを清掃する |
| 縦向きに白色の縞模様や帯が入る | 4つのLEDヘッドすべてのレンズ面を柔らかくて繊維の出ない乾いた布で拭きます。 スキャナーの読み取り部を柔らかくて繊維の出ない布で拭きます。 破れた紙片、付箋または埃などの異物が、本製品内、またはトナーカートリッジとドラムユニット周辺にないことを確認します。 |
| 縦向きに色付きの縞模様や帯が入る | |
| 色付きの横線が入る | 問題の原因となっている色を特定し、横線と一致する色のトナーカートリッジを交換します。 トナーカートリッジの色を特定するには、サポートサイト(ブラザーソリューションセンター)(support.brother.co.jp)のよくあるご質問 (Q&A) ページをご参照ください。 「関連情報」をご覧ください: トナーカートリッジを交換する 新しいドラムユニットを取り付けてください。 「関連情報」をご覧ください: ドラムユニットを交換する |
| 白点が付く | プリンタードライバーの用紙タイプ設定が、お使いの用紙タイプと一致していることを確認します。 本製品の設置環境を確認します。高温多湿の環境は、印刷品質の問題の原因となる場合があります。 複数ページ印刷しても問題が解決しない場合は、ドラムの表面にラベルの糊などの異物が付着している可能性があります。ドラムユニットを清掃してください。 「関連情報」をご覧ください: ドラムユニットを清掃する 新しいドラムユニットを取り付けてください。 「関連情報」をご覧ください: ドラムユニットを交換する |
| 空白ページが印刷される、または一部の色が抜けている | 問題の原因となっている色を特定し、新しいトナーカートリッジを取り付けます。 トナーカートリッジの色を特定するには、サポートサイト(ブラザーソリューションセンター)(support.brother.co.jp)のよくあるご質問 (Q&A) ページをご参照ください。 「関連情報」をご覧ください: トナーカートリッジを交換する 新しいドラムユニットを取り付けてください。 「関連情報」をご覧ください: ドラムユニットを交換する |
| 色付きの点(94ミリ間隔)が現れる | 複数ページ印刷しても問題が解決しない場合は、ドラムの表面にラベルの糊などの異物が付着している可能性があります。ドラムユニットを清掃してください。 「関連情報」をご覧ください: ドラムユニットを清掃する 新しいドラムユニットを取り付けてください。 「関連情報」をご覧ください: ドラムユニットを交換する |
| 色付きの点(29ミリ間隔)が現れる | 問題の原因となっている色を特定し、新しいトナーカートリッジを取り付けます。 トナーカートリッジの色を特定するには、サポートサイト(ブラザーソリューションセンター)(support.brother.co.jp)のよくあるご質問 (Q&A) ページをご参照ください。 「関連情報」をご覧ください: トナーカートリッジを交換する |
| トナーが飛び散り汚れる | 本製品の設置環境を確認します。高温多湿の環境は、印刷品質の問題の原因となる場合があります。 問題の原因となっている色を特定し、新しいトナーカートリッジを取り付けます。 トナーカートリッジの色を特定するには、サポートサイト(ブラザーソリューションセンター)(support.brother.co.jp)のよくあるご質問 (Q&A) ページをご参照ください。 「関連情報」をご覧ください: トナーカートリッジを交換する 新しいドラムユニットを取り付けてください。 「関連情報」をご覧ください: ドラムユニットを交換する |
| 印刷物の色が期待していたものと異なる | |
| 色ずれが起こる | |
| ページ全体において色の濃度が不均一 | |
| 画像の細い線が消えている | |
| 印刷物にしわが寄る | |
| 画像が何度も現れる | |
| 定着不良 | |
| 画像が曲がっている/波打っている | |
| 封筒がよじれてしまう | |