ホーム > スキャン > 本製品のスキャンボタンを使用してスキャンする > ControlCenter4(Windows)からスキャンボタン設定を変更する
ControlCenter4(Windows)からスキャンボタン設定を変更する
- タスクトレイの
 (ControlCenter4)アイコンをクリックし、開くをクリックします。
(ControlCenter4)アイコンをクリックし、開くをクリックします。 - デバイス設定タブをクリックします。
- スキャンキー設定ボタンをクリックします。スキャンキー設定ダイアログボックスが表示されます。
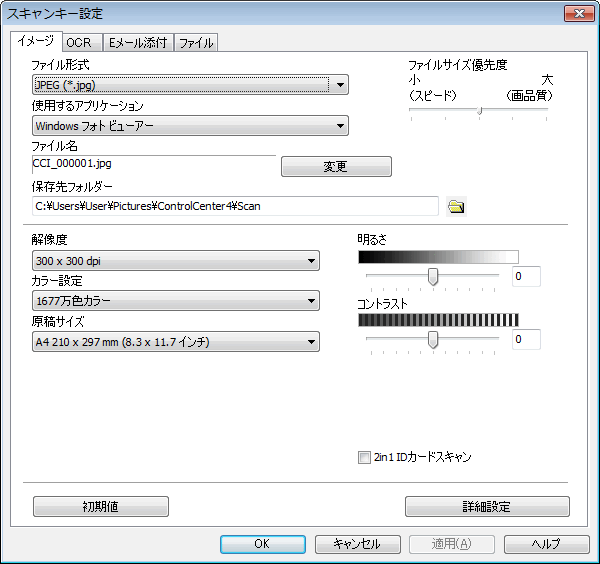
- 変更したいスキャン to 操作(イメージ、OCR、Eメール添付、またはファイル)のタブをクリックします。
- 必要に応じて設定を変更します。
- OK をクリックします。
以下の表の通り、各タブはスキャンデータの送信先を表しています。
対応するタブをクリックして設定をカスタマイズすることで、スキャンto設定を変更します。
| タブ名 | 対応機能 |
|---|
| イメージ | スキャン to イメージ |
| OCR | スキャンto OCR |
| Eメール添付 | スキャンto Eメール |
| ファイル | スキャンtoファイル |
| 設定 | 対応している機能 | ||
| イメージ | OCR | Eメール添付 | ファイル |
| ファイル形式 | 〇 | 〇 | 〇 | 〇 |
| 使用するアプリケーション | 〇 | 〇 | - | - |
| OCR言語 | - | 〇 | - | - |
| ファイル名 | 〇 | 〇 | 〇 | 〇 |
| 保存先フォルダーまたは保存先 | 〇 | 〇 | 〇 | 〇 |
| スキャン毎に名前をつける | - | - | - | 〇 |
| 保存先フォルダーを開く | - | - | - | 〇 |
| ファイルサイズ優先度 | 〇 | - | 〇 | 〇 |
| 解像度 | 〇 | 〇 | 〇 | 〇 |
| カラー設定 | 〇 | 〇 | 〇 | 〇 |
| 原稿サイズ | 〇 | 〇 | 〇 | 〇 |
| 明るさ | 〇 | 〇 | 〇 | 〇 |
| コントラスト | 〇 | 〇 | 〇 | 〇 |
| 2in1 IDカードスキャン | 〇 | 〇 | 〇 | 〇 |
| 詳細設定 | 〇 | 〇 | 〇 | 〇 |
| 初期値 | 〇 | 〇 | 〇 | 〇 |
- ファイル形式
- スキャンしたデータのファイル形式を選択します。
- 使用するアプリケーション
- ドロップダウンリストから、スキャンしたデータを開くアプリケーションを選択します。
- OCR言語
- スキャンする原稿内のテキストの言語と一致するOCR言語を設定します。
- ファイル名
- 変更をクリックして、ファイル名の接頭辞を変更します。
- 保存先フォルダー
- フォルダーアイコンをクリックし、スキャンしたデータの保存先フォルダーを指定します。
- 保存先
- フォルダーまたはSharePointラジオボタンを選択して、スキャンした文書の保存先を指定します。
- スキャン毎に名前をつける
- スキャンする度に、スキャンした画像の保存先を指定する場合に選択します。
- 保存先フォルダーを開く
- スキャン後に自動的に保存先フォルダーを表示させる際に選択します。
- ファイルサイズ優先度
- スキャンした画像のデータ圧縮率を調整します。ファイルサイズ優先度つまみを右または左に移動させてファイルサイズを変更します。
- 解像度
- 解像度ドロップダウンリストからスキャン解像度を選択します。解像度を上げると、スキャンしたデータの画質は向上しますが、ファイルサイズが大きくなったり、スキャンするのに時間がかかります。
- カラー設定
- さまざまな色濃度の中から選択します。
-
- 自動
- どんなタイプの原稿にも使用できます。原稿に対して適切な色の濃さが自動的に選択されます。
- モノクロ
- 文字原稿または線画に使用します。
- グレー
- 写真やグラフィックに使用します。(誤差拡散は、グレーの点を使用せずに、擬似的にグレー画像を作成する手法です。見た目を自然なグレーに見せるために、黒い点を一定の規則で配置しています。)
- 256階調グレー
- 写真やグラフィックに使用します。このモードでは、最大で256段階の色調のグレーを使用して、より正確に細部を再現します。
- 1677万色カラー
- 最も正確に色を再現した画像を作成したい場合に適しています。最大で1680万色を使って画像をスキャンしますが、最も多くのメモリーが必要とされ、転送時間が最も長くかかります。
- 原稿サイズ
- 原稿サイズドロップダウンリストから、使用する原稿と同じサイズを選択します。
-
- 1 to 2 (A4)オプションを選択した場合、スキャンした画像は2つのA5サイズの文書に分割されます。
- 明るさ
- つまみを右または左に移動させて明るさレベルを設定し、スキャンしたデータの明暗を調整します。スキャンした画像が明るすぎる場合は、明るさを下げて、再度スキャンします。スキャンした画像が暗すぎる場合は、明るさを上げて、再度スキャンします。値を入力して明るさのレベルを設定することもできます。
- コントラスト
- つまみを右または左に移動させてコントラストレベルの調整を行います。レベルを上げると画像の明暗が強調され、レベルを下げるとグレー領域がより強調されます。値を入力してコントラストのレベルを設定することもできます。
- 2in1 IDカードスキャン
- 運転免許証のようなカードの両面を1つのページにスキャンするときに、このチェックボックスにチェックを入れます。
- 詳細設定
- スキャン設定ダイアログボックスの詳細設定ボタンをクリックして、詳細設定を行います。
-
- 裏写り・地紋除去
- 地色除去
- スキャンしたデータをより見やすくするため、原稿の背景にある地色を取り除き、スキャンしたデータを見やすくします。
- 画像回転
- スキャンした画像を回転します。
- 白紙除去
- スキャン結果から原稿の空白ページを取り除きます。
- スキャン結果表示
- 保存された総ページ数と除去された空白ページを画面に表示します。
- 傾き補正
- 傾いた原稿を自動的に補正するように本製品を設定します。
- 初期値
- すべての設定をお買い上げ時の状態に戻すときに選択します。
このページは役にたちましたか?



