ホーム > スキャン > お使いのパソコンからスキャンする (Windows) > Nuance™ PaperPort™ 14SEまたはその他のWindowsアプリケーションを使用してスキャンする
Nuance™ PaperPort™ 14SEまたはその他のWindowsアプリケーションを使用してスキャンする
Nuance™ PaperPort™ 14SEアプリケーションをスキャンに使用することができます。
- Nuance™ PaperPort™ 14SEアプリケーションをダウンロードするには、
 (Brother Utilities)をクリックし、左ナビゲーションバーでもっと活用するを選択して、PaperPortをクリックします。
(Brother Utilities)をクリックし、左ナビゲーションバーでもっと活用するを選択して、PaperPortをクリックします。 - Nuance™ PaperPort™ 14SEは、Windows 7、Windows 8、 Windows 8.1およびWindows 10をサポートしています。
- アプリケーションの使い方については、各アプリケーションのヘルプメニューをクリックして、ヘルプリボンで使い方ガイドをクリックして確認してください。
これらの手順は、PaperPort™ 14SEを使用してスキャンする場合の指示です。その他のWindowsアプリケーションの場合も、手順は同様です。PaperPort™ 14SEは、TWAINドライバーとWIAドライバーをサポートしています。TWAINドライバー(推奨)は、本手順で使用されています。
- 原稿をセットします。
- PaperPort™ 14SEを起動します。以下のいずれかを行ってください:
- Windows 7
お使いのパソコンで、
 をクリックします。
をクリックします。 - Windows 8
 (PaperPort)をクリックします。
(PaperPort)をクリックします。 - Windows 10
 > をクリックします。
> をクリックします。
- デスクトップメニューをクリックして、デスクトップリボンでスキャン設定をクリックします。
画面の左側に、スキャンまたは写真の取り込みパネルが表示されます。
- 選択をクリックします。
- 利用可能なスキャナー一覧から、TW-Brother MFC-XXXXまたはTW-Brother MFC-XXXX LANを選択します(XXX-XXXXは本製品のモデル名)。WIAドライバーを使用するには、「WIA」で始まるブラザーのドライバーを選択します。
- スキャンまたは写真の取り込みパネルでスキャナダイアログボックスの表示チェックボックスを選択します。
- スキャンをクリックします。
スキャナーセットアップダイアログボックスが表示されます。
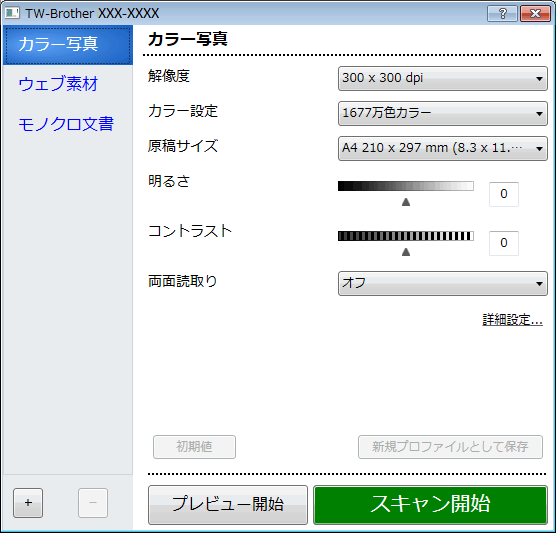
- 必要に応じて、スキャナーセットアップダイアログボックスで設定値を調整します。
- 原稿サイズのドロップダウンリストから原稿サイズを選択します。

原稿の両面をスキャンするには:
自動両面スキャンは、ADF(自動原稿送り装置)を使用する場合にのみ利用可能です。
プレビュー機能を使用して画像をプレビューすることはできません。
- 画像をプレビューして、スキャンする前に不要な部分を切り取りたい場合は、プレビュー開始をクリックします。
- スキャン開始をクリックします。
本製品はスキャンを開始します。
このページは役にたちましたか?



