| やりたいことがすぐに探せる! |
| 無線LANの設定をする > 無線LAN設定の方法を選ぶ > 無線LANアクセスポイントの簡単設定を使用する (WPS/AOSS™) |
|
|
|
WPS(Wi-Fi Protected Setup)またはAOSS™(AirStation One-Touch Secure System:無線LAN簡単設定システム)対応の無線LANアクセスポイントをお持ちの場合は、アクセスポイントのボタンを押すだけで、本製品の無線LAN設定が行えます。
WPSまたはAOSS™を使用するには、お使いのルーター、無線LANアクセスポイントが、WPSまたはAOSS™に対応している必要があります。次のロゴがついているかご確認ください。詳しくは、お使いの無線LANアクセスポイントのマニュアルをご覧ください。


「LANケーブルで接続して手動で無線LAN設定をする(Windows®)」![]() の
の![]() 〜
〜![]() を行います。
を行います。
「LANケーブルで接続して手動で無線LAN設定をする(Macintosh)」![]() の
の![]() 〜
〜![]() を行います。
を行います。
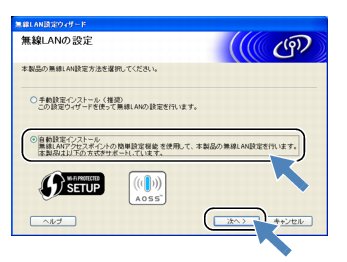
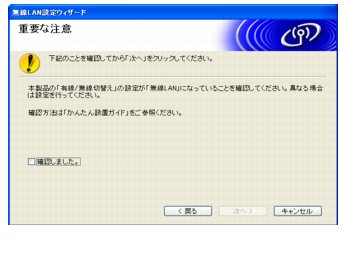
(1) 【メニュー】、【ネットワーク】の順に押して、【有線/無線切替え】を表示させる。
(2) 【無線LAN】になっていることを確認して、![]() を押す。
を押す。
本製品が有線LANに設定されていた場合は、【有線/無線切替え】、【無線LAN】の順に押します。【無線に切替えますか?】というメッセージが表示されたら、【はい】を押します。
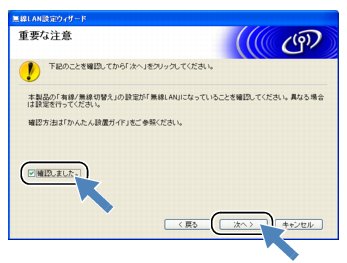
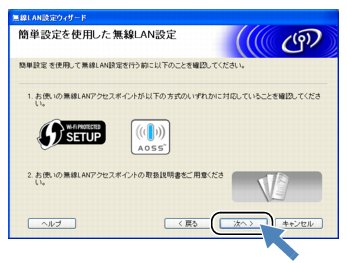
本製品が有線LANに設定されていた場合は、【無線に切替えますか?】というメッセージが表示されます。【はい】を押すと、無線LANに切り替わります。
WPS/AOSS™機能を使って、無線LANアクセスポイントの検索が開始されます。
詳しくは、無線LANアクセスポイントのマニュアルをご覧ください。
正常に接続されると本製品の画面に【接続しました】と表示されます。
|
■
WPS/AOSS™機能で接続中に本製品の画面に表示されるメッセージと状態をご確認ください。
■
設定がうまくいかない場合は、⇒「無線LANアクセスポイントに接続できない」
|
|||||||||||||||
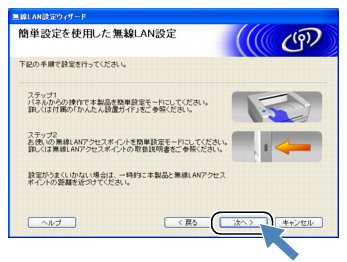
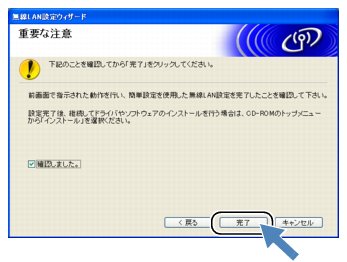
以上で、無線LANの設定は終了です。引き続き、プリンタードライバーやソフトウェアのインストールを行う場合は、本製品に付属のCD-ROMからインストールを進めてください。
⇒「かんたん設置ガイド ネットワーク編」
|
|
|